この記事では、MacのNumbersの「オブジェクト」ついて、具体的に何を指すのか、どの様に配置するのか解説していきます。
また、他の表計算ソフトとのオブジェクトの概念の違いについても説明します。
MacのNumbersのオブジェクトとは?
Numbersのオブジェクトとは、表、グラフ、写真などシート上に配置できる項目のことです。
以下のものがオブジェクトに該当します。
- 表
- グラフ
- テキストボックス
- 図形
- 写真
オブジェクトの配置方法
オブジェクトを配置する方法はとても簡単です。
ツールバーの下記の部分のアイコンをクリックすることで、シートにオブジェクトを配置できます。

配置した一つ一つのオブジェクトは独立しているため、サイズやカラー、枠線などそれぞれ変更が可能です。
実際に同じグラフを2つ配置してから、属性に変更を加えてみます。
ツールバーの「グラフ」をクリックし、2Dのタブの一番右上のグラフを配置します。これを2回繰り返します。
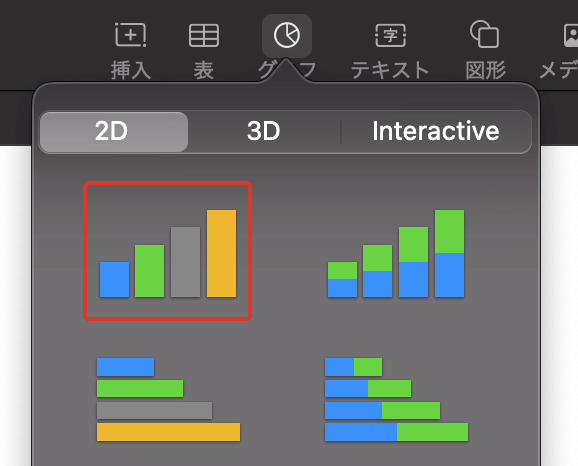
同じ2D縦棒グラフが2つできあがりました。
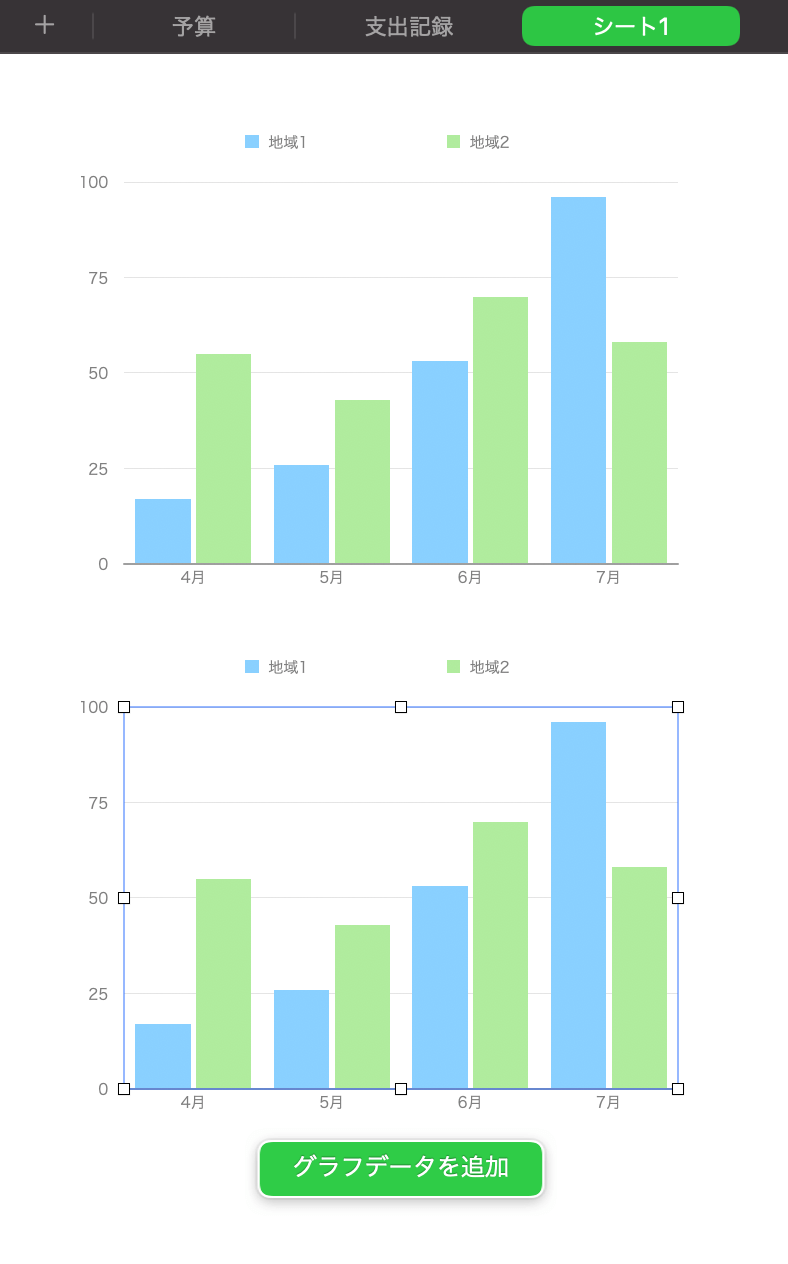
2つ目に作成したグラフが選択された状態で、サイドバーからタブを「グラフ」にして、上の中央のグラフスタイルを選択します。
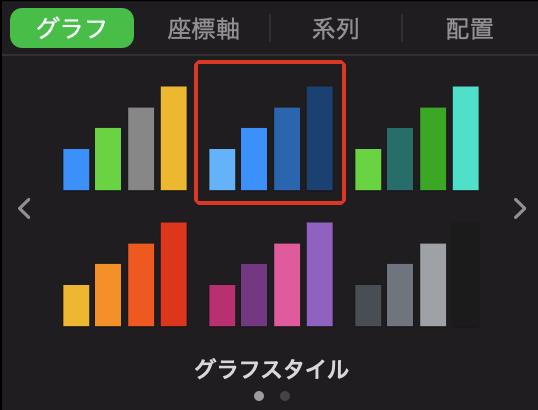
次にサイドバーの下の方にある「角の丸み」を0%から右にスライドして50%にします。
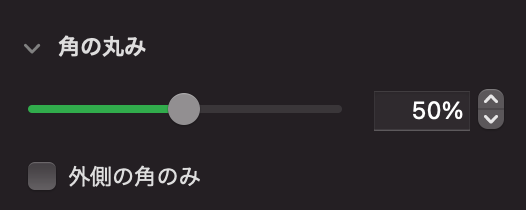
変更を加えた結果、下記の様に異なる2つのグラフができあがりました。
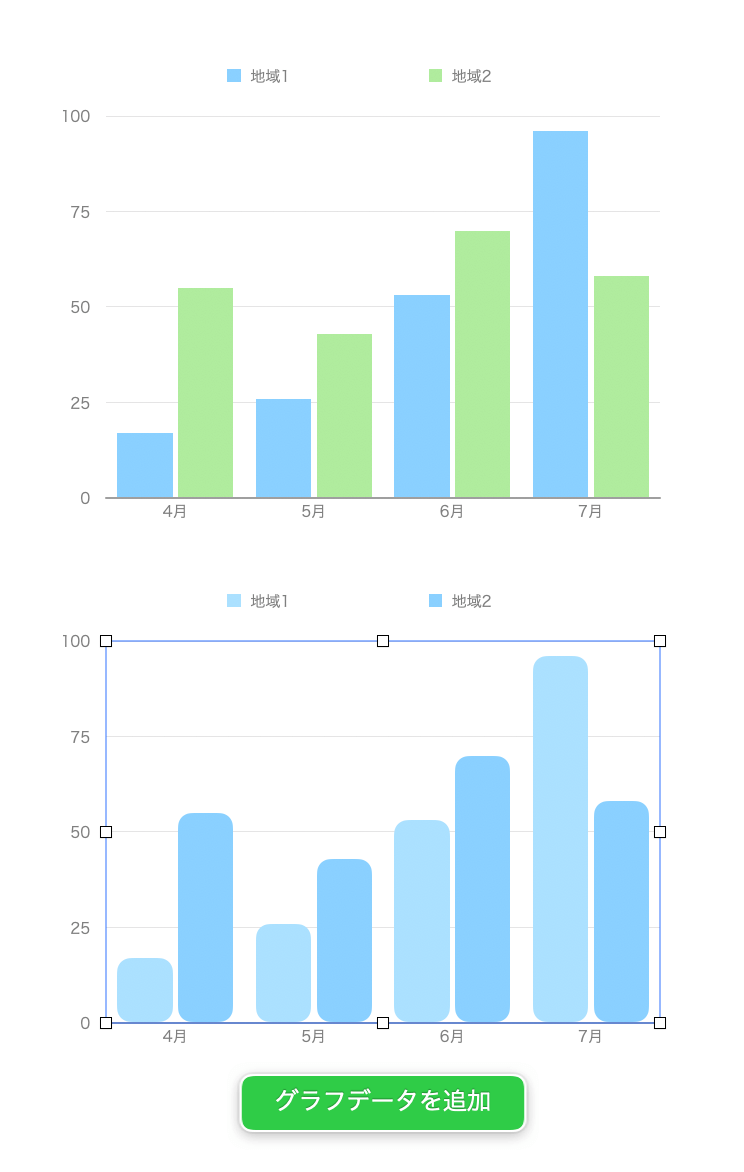
このツールバーを使ったオブジェクトの操作は、PagesやKeynoteのiWorkで共通となるため、一度覚えておくと大変便利です。
他の表計算ソフトのオブジェクトとの違い
Numbersのオブジェクトはシートから見ると、どれも対等な関係にあります。
一方で、他の表計算ソフト(ExcelやGoogle スプレッドシート)とは大きく異なる部分があります。
下記に図で違いを表してみました。
他の表計算ソフトでは、シートと表が一体になっています。グラフや写真などは常に表の上にしか配置できません。
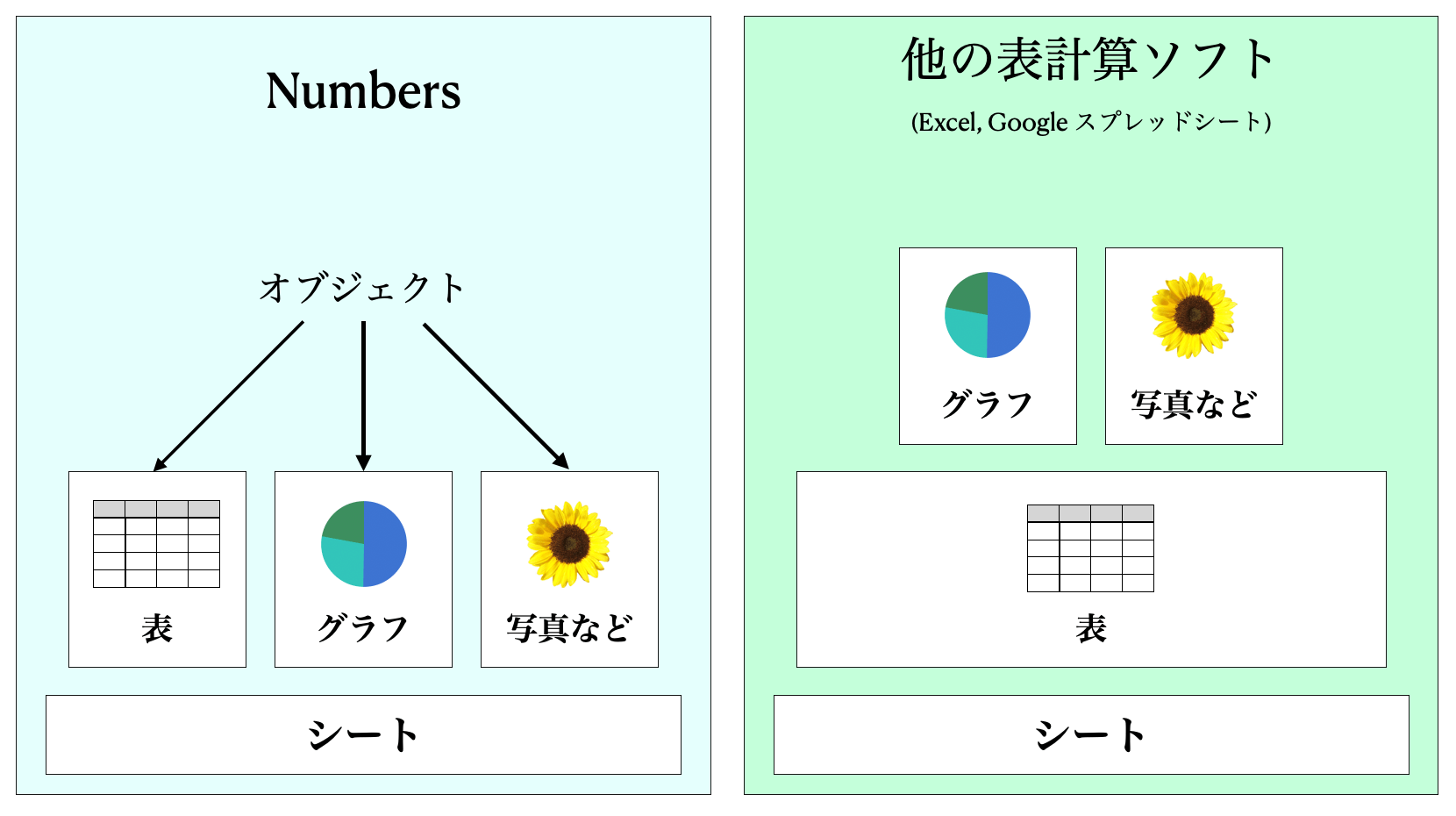
Numbersの場合は、シートに上に直接オブジェクトを配置できるため、1つのシートに表を2つ配置することもできます。
以下にその例を表します。

まとめ
Mac用Numbersのオブジェクトについて、説明してきましたがいかがでしたでしょうか。
今回お伝えしたことの中で重要なポイントは、次の3点です。
- オブジェクトはシートに配置できる項目(表、グラフ、テキストボックス、図形、写真)
- ツールバーを使ってオブジェクトを配置できる
- 1つのシートに複数の表を配置することもできる
オブジェクトを使うと、シートに様々な表現が加えられますが、無理に使う必要はないので、必要な時にを配置していきましょう。
