どんなソフトでも基本操作をする上で、名称を知らないとどの部分を触ればよいか分からないですし、どのエリアのボタンがやりたい操作はつながるのかはおおまかに知っておく必要があると思います。
この記事では、MacのNumbersの画面構成と各部の名称ついて解説します。
Mac版Numbersの外観と各部の名称
下記がNumbersの外観です。新規でテンプレート(家計簿)を開いたものです。
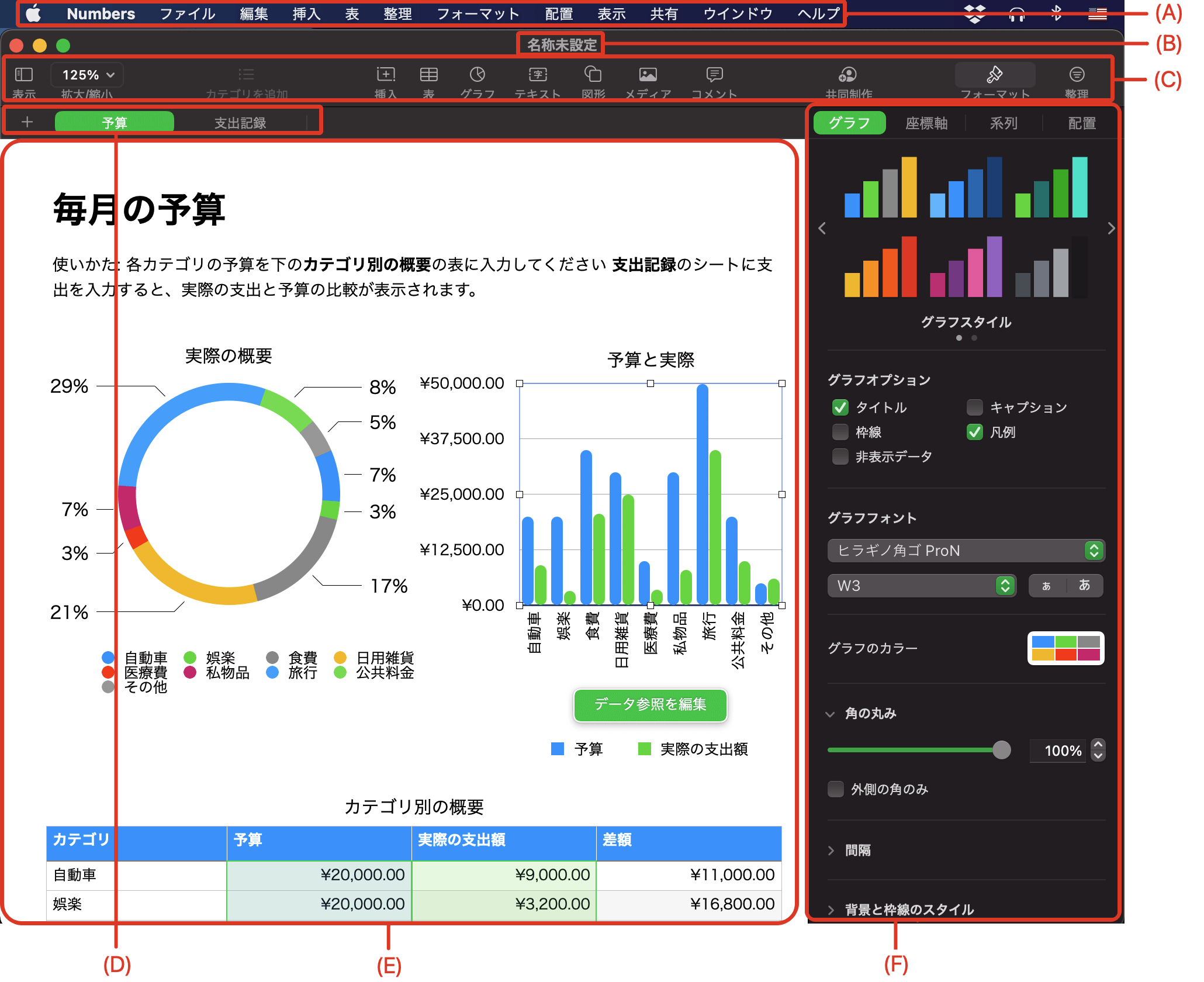
各部に振ったアルファベット(英字)と対応する名称を表に記載します。
| 英字 | 名称 |
|---|---|
| (A) | メニューバー |
| (B) | タイトルバー |
| (C) | ツールバー |
| (D) | タブ |
| (E) | シート |
| (F) | サイドバー(インスペクタ) |
メニューバー
アプリケーションが持つ主要な機能を選択して操作するエリアです。
環境設定やファイルの保存、検索などができます。

タイトルバー
現在使用しているファイルの名前と状態が表示されるエリアです。
クリック操作で、ファイル名の変更や別の場所に保存することが可能です。
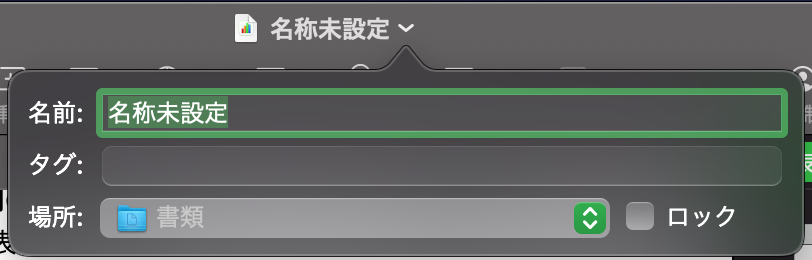
ツールバー
よく利用する機能がアイコン形式で表示されているエリアです。
ほとんどの機能がメニューバーからも操作することが可能です。

タブ
シートを操作するエリアです。
ここでシートを追加・複製・削除や並び替えなどができます。

ExcelではシートのまとまりをBook(ブック)と呼びますが、Numbersではスプレッドシートと呼びます。
Googleが提供している表計算ソフトで「Google スプレッドシート」というものがありますが、Numbersのスプレッドシートとは関係はないので混同しないように気をつけましょう。
シート
シートのエリアは、一枚のキャンバスや作業スペースに例えることができます。
基本的にはシートの中で作業を行います。表やグラフを作成したり、図形や写真などを配置することが可能です。
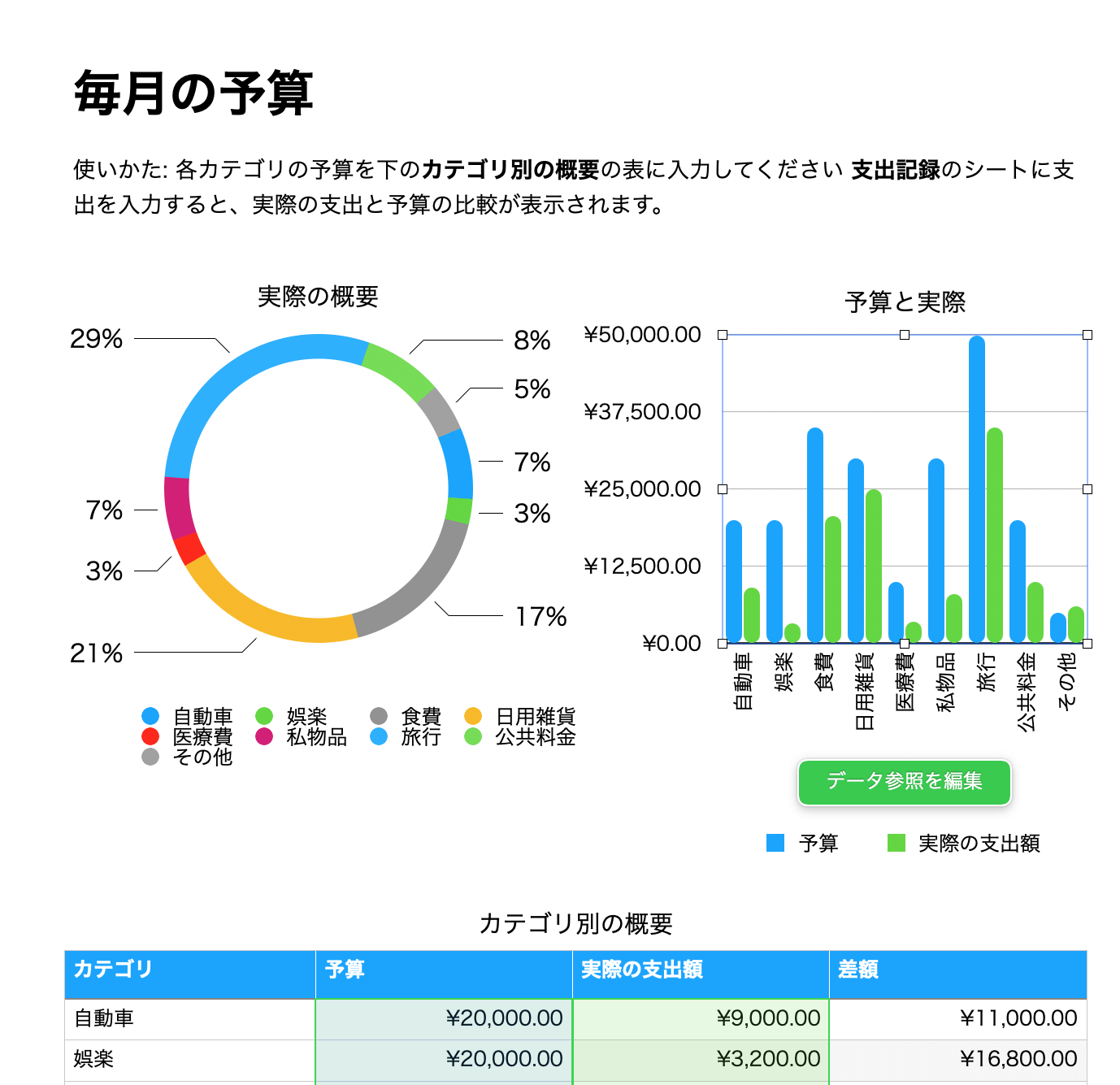
サイドバー(インスペクタ)
サイドバー(インスペクタ)は、シート内で現在選択をしている項目(表やグラフ、写真など)に対して、編集や設定を行えるエリアです。
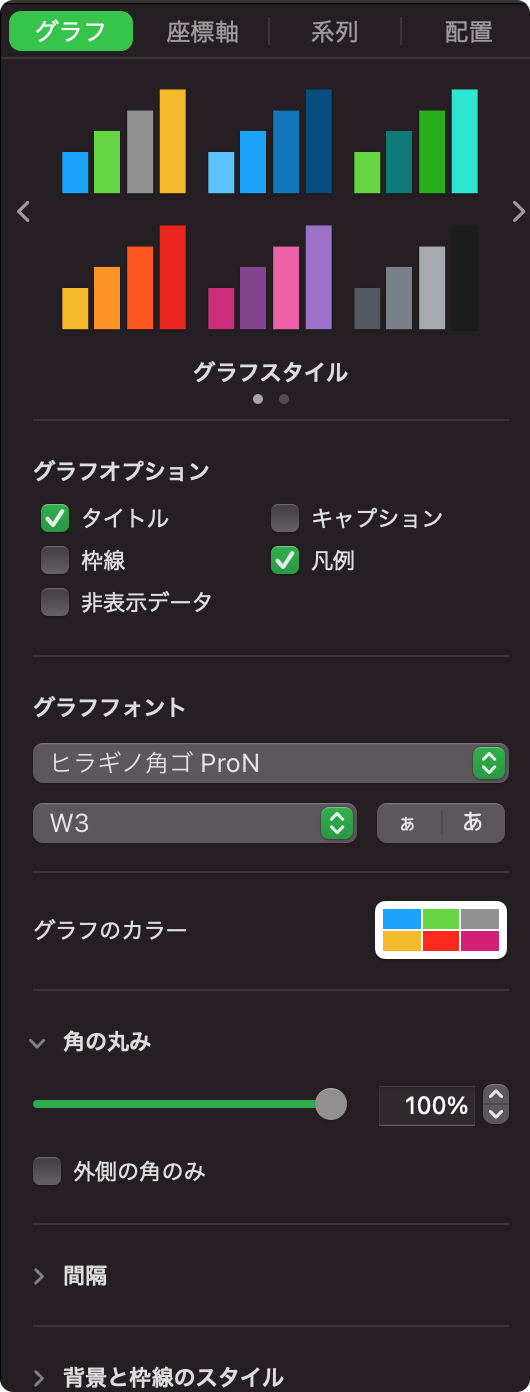
選択されているものがグラフであれば、「グラフのタイプ(2D縦棒、2D折線、3D円など)」や「背景と枠線のスタイル」などが変更できます。また表であれば、「行と列のサイズ」や「グリッドライン」などが設定できます。
常に表示をしておく必要がない場合は、メニューバーから「表示」->「インスペクタ」->「インスペクタを非表示」を選択することで、サイドバー(インスペクタ)を非表示にしておくことができます。
まとめ
Mac用Numbersの画面構成について、説明してきましたがいかがでしたでしょうか。
今回お伝えしたことの中で重要なポイントは、次の3点です。
- 画面は6つのエリア(メニューバー、タイトルバー、ツールバー、タブ、シート、サイドバー)で構成される
- よく利用する機能はツールバーに集約されている
- シートが作業スペースとなる
おおまかに構成を捉えて、Numbersを使っていきましょう。

