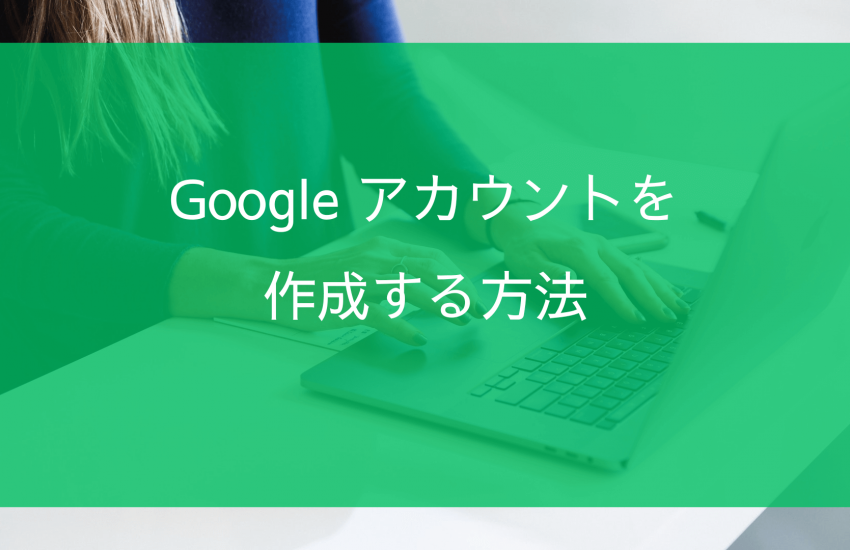この記事では、Googleアカウントを作成する方法について解説します。
Googleアカウントを作成することで、Googleが提供するサービスを利用できるようになります。代表的なサービスに、Gmail(Gメール)、Googleドライブ、Googleスプレッドシート等があります。これらは、無料で利用できる範囲が広く、様々なシーンで役に立つでしょう。無料の範囲の一例を挙げるとストレージ容量は15GB(ギガバイト)まで使えます。
参考) パーソナル (無料)
https://www.google.com/intl/ja_jp/sheets/about/#js-pricing
アカウント作成ページ
下記のリンクから「Google アカウント」のサイトにアクセスします。
https://www.google.com/intl/ja/account/about/
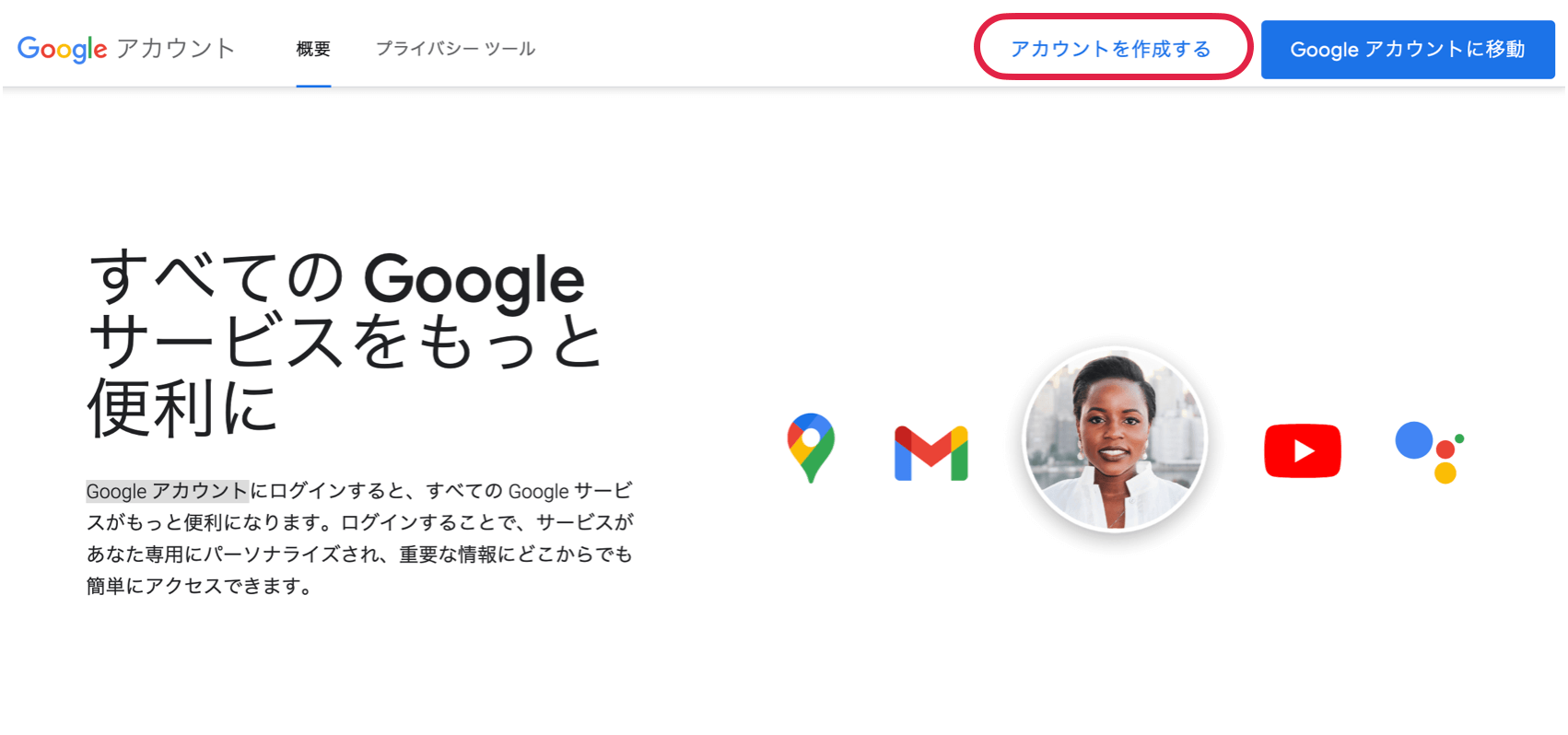
画面上部の右から2番目にある「アカウントを作成する」のリンクをクリックします。
名前入力
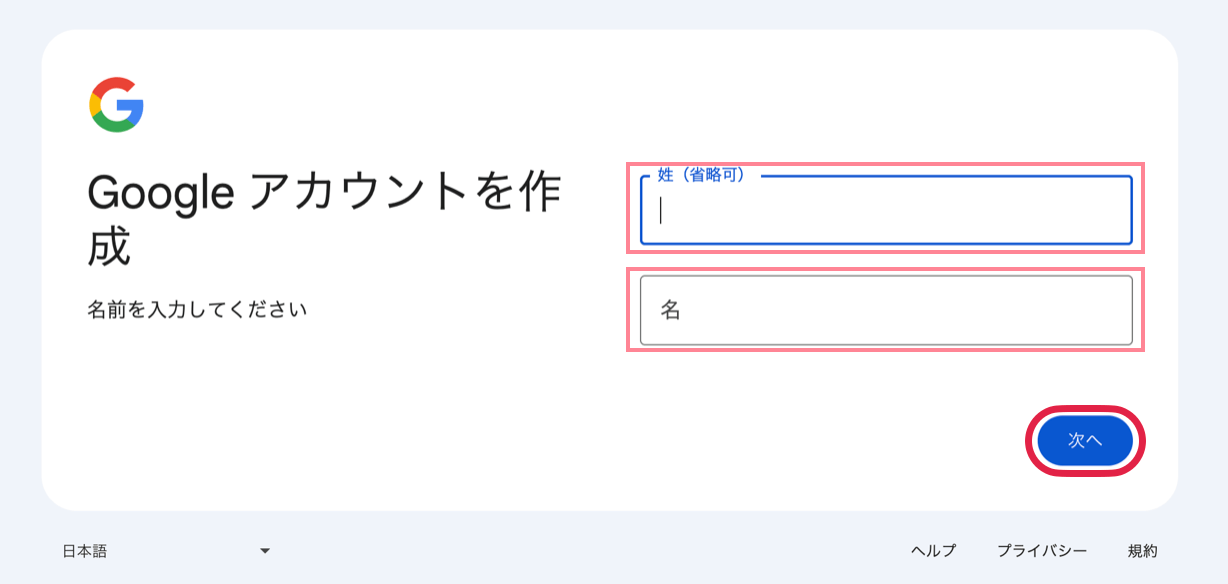
名前を入力するページが表示されます。
ここで入力した名前は、利用するサービスで表示されます。本名を入力する必要はなく、ニックネームでも問題ありません。
名前の入力が完了したら、「次へ」ボタンをクリックします。
生年月日・性別入力
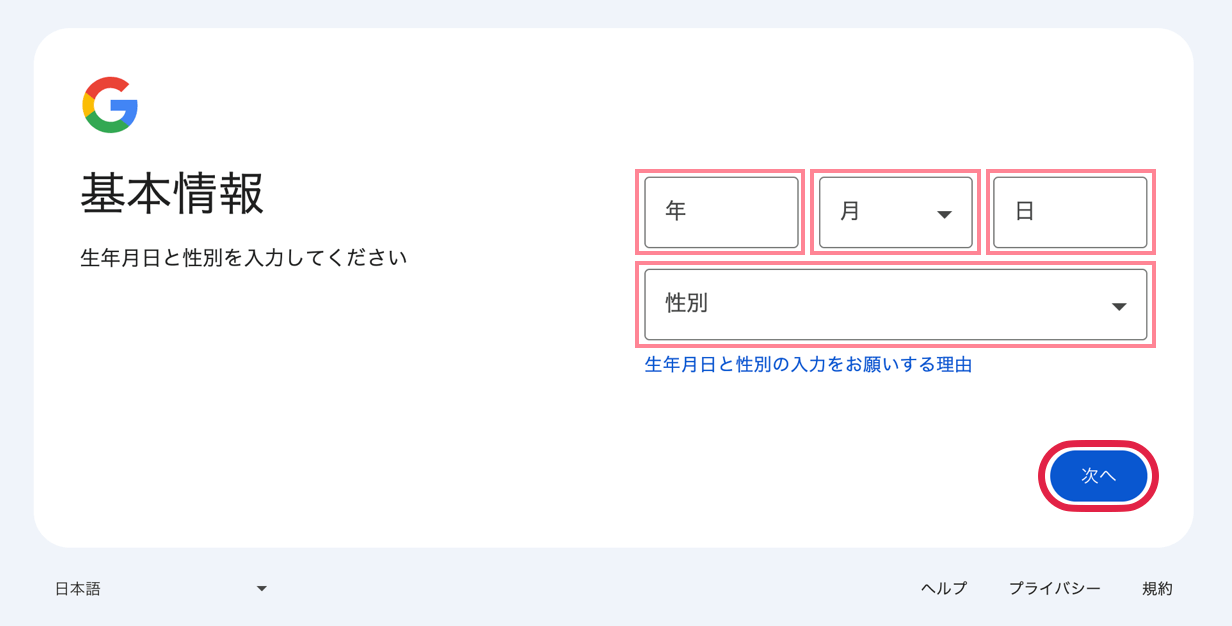
生年月日と性別を入力するページが表示されます。
生年月日を入力する理由として、アカウントの年齢制限があります。日本では13歳から利用できます。性別はメッセージのパーソナライズに利用されますが、回答しないを選択することも可能です。
生年月日と性別の入力が完了したら、「次へ」ボタンをクリックします。
Gmailアドレス作成
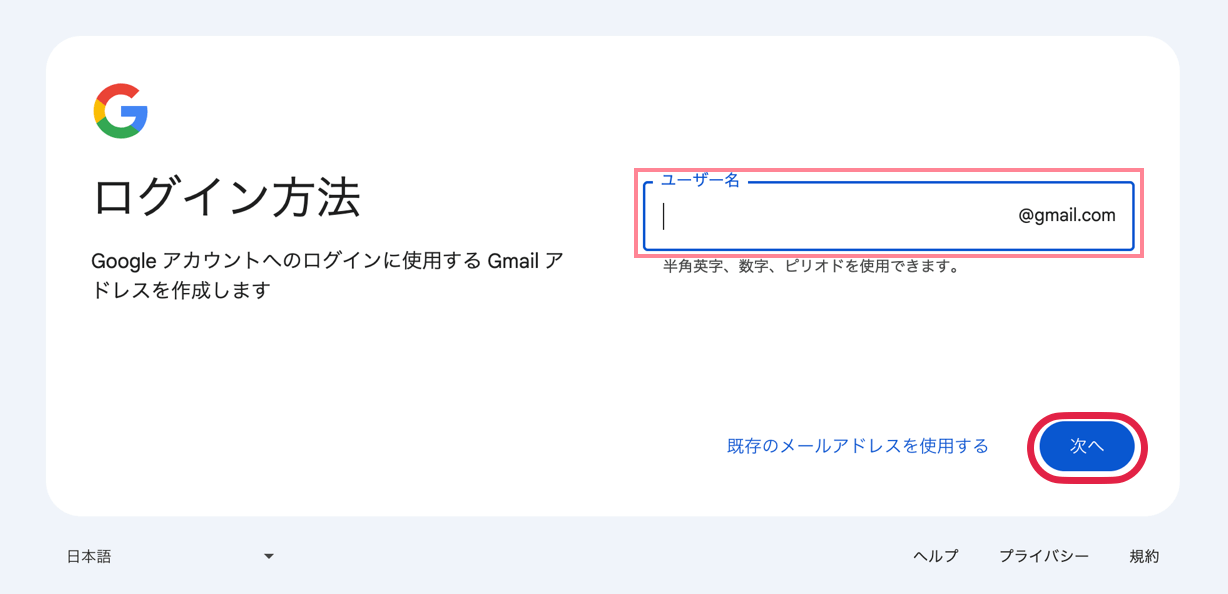
ログイン方法のページが表示されます。
ここでログインするためのGmailアドレスを新規に作成します。メールアドレスに使える文字は、半角英字、数字、ピリオドとなります。ハイフンは使えません。メールアドレスは名前と違って、後で変更できないのでスペルミスが無いように気をつけましょう。
メールアドレスの入力が完了したら、「次へ」ボタンをクリックします。
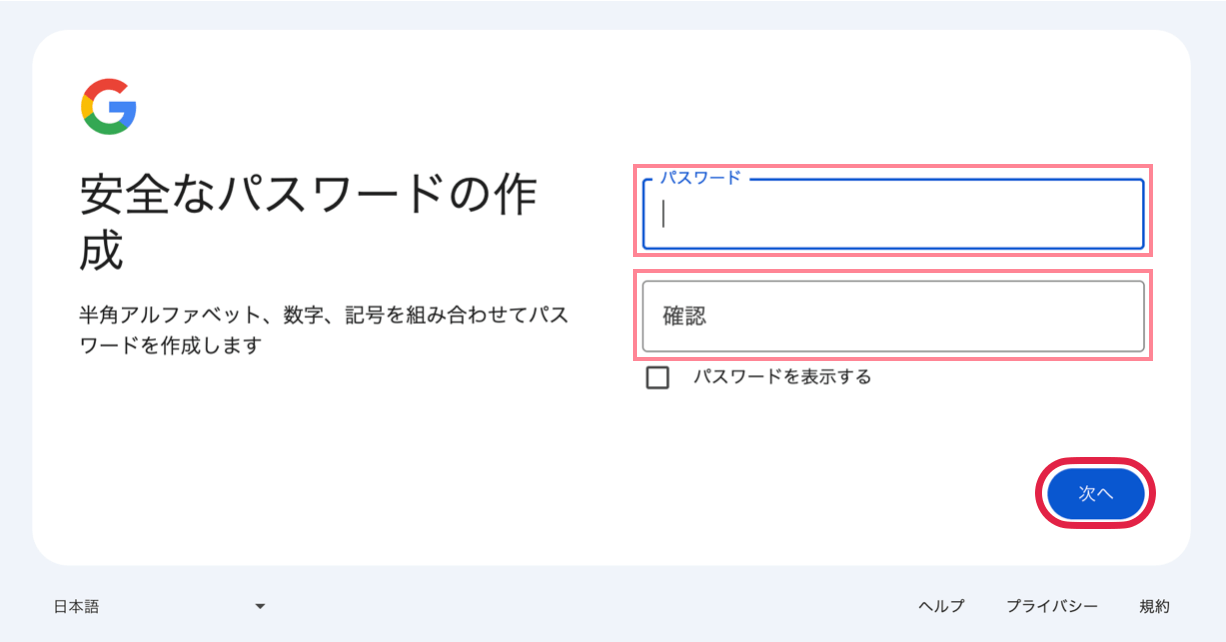
安全なパスワード作成のページが表示されます。
メールアドレスに使える文字は、半角英字、数字、記号です。パスワードは8文字以上で入力必要があります。記号を使う場合は、下記の表に載っている32個の記号を参照ください。
パスワードと確認の入力が完了したら、「次へ」ボタンをクリックします。
本人認証
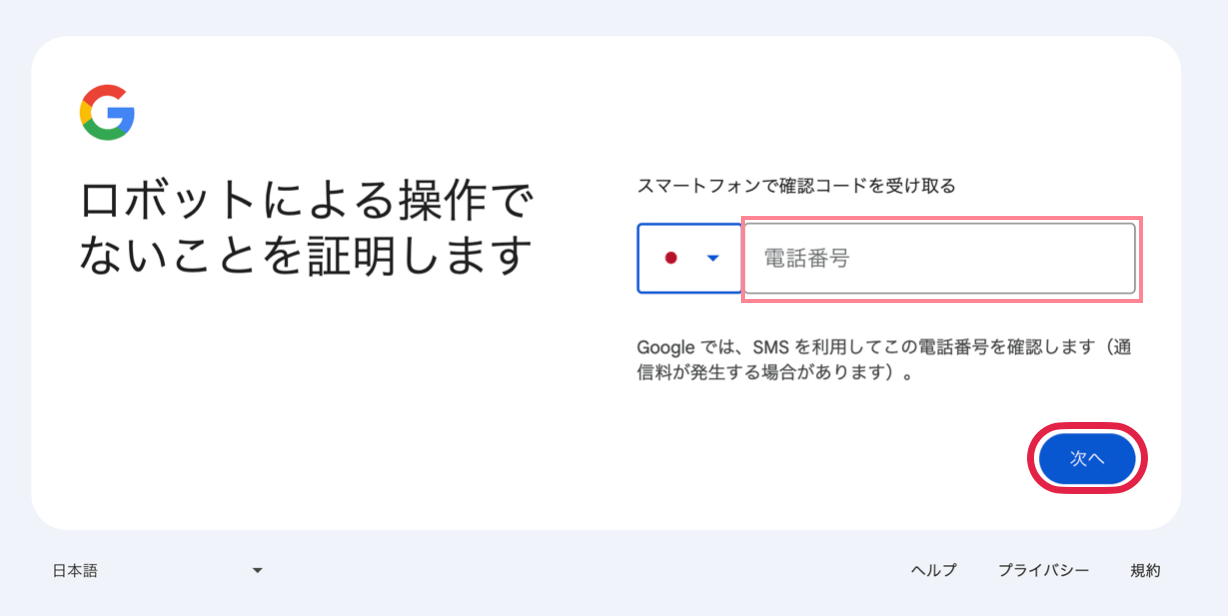
ロボットによる操作でないことを証明するページが表示されます。
ここでは、スマートフォンのSMS(ショートメッセージ)を使って、本人認証を行うための電話番号を入力します。左側のプルダウンの旗が日本の旗になっていることを確認し、番号を入力します。注意点として電話番号の最初の「0」は省略する必要があります。
例えば、「09012345678」という番号だった場合は、「9012345678」と入力する必要があります。
電話番号の入力が完了したら、「次へ」ボタンをクリックします。
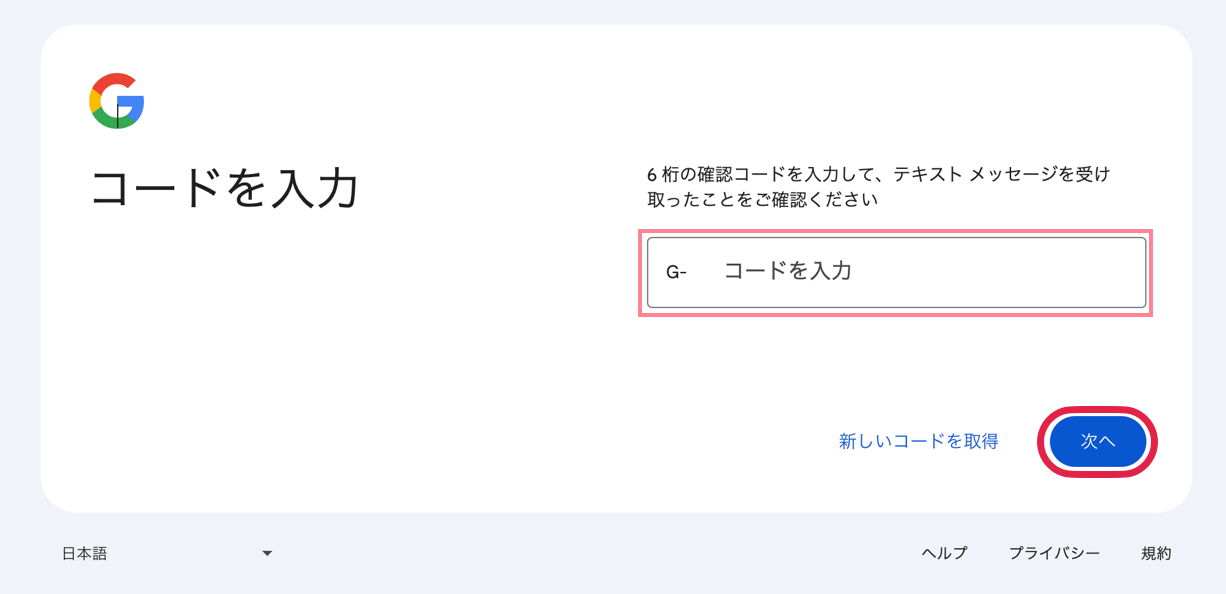
コードを入力するページが表示されます。
先ほど入力した電話番号のスマートフォン宛に、「G-」から始まる6桁の確認コード(数字)が届きます。届いた確認コードの6桁の数字を入力します。
コードの入力が完了したら、「次へ」ボタンをクリックします。
再設定用のメールアドレス
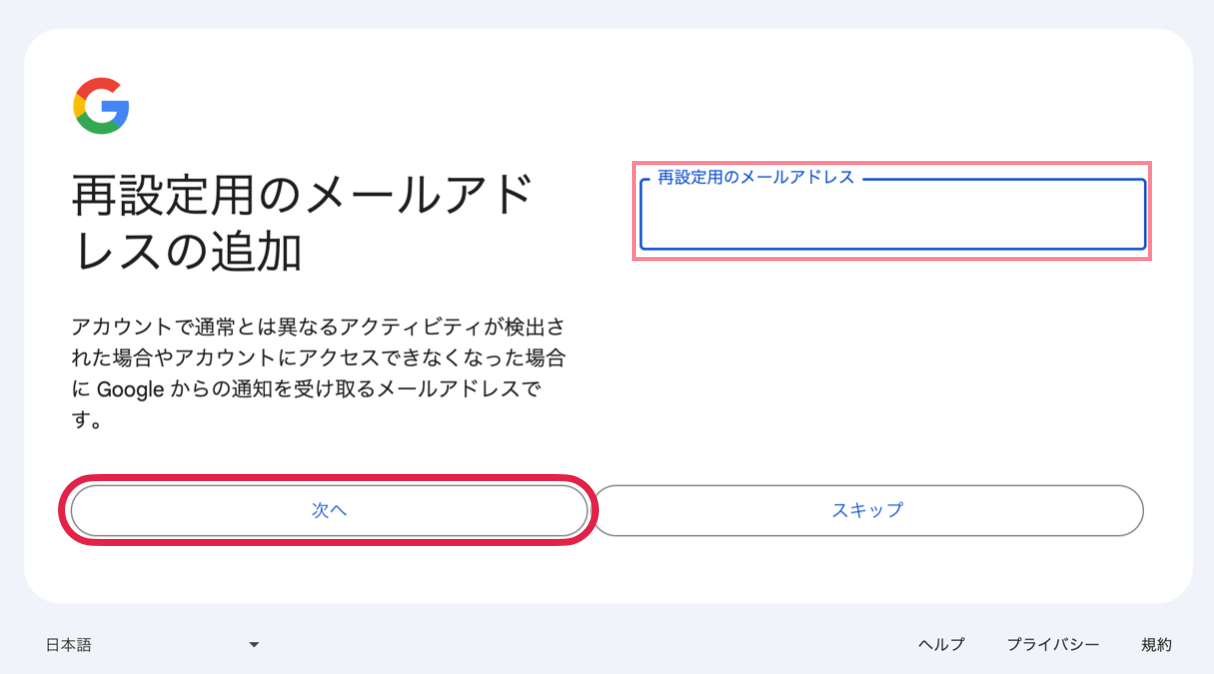
再設定用のメールアドレスの追加するページが表示されます。
どんな時にこの再設定用のメールアドレスに通知が届くかというと、新しいデバイスからログインがあった時などです。詳しくは下記の記事の中にある「通常とは異なるアクティビティの通知」を参照ください。
再設定用のメールアドレスを設定しない場合は、「スキップ」ボタンをクリックします。
再設定用のメールアドレスを設定する場合は、既にお持ちのメールアドレスを入力して「次へ」ボタンをクリックします。
アカウント情報の確認
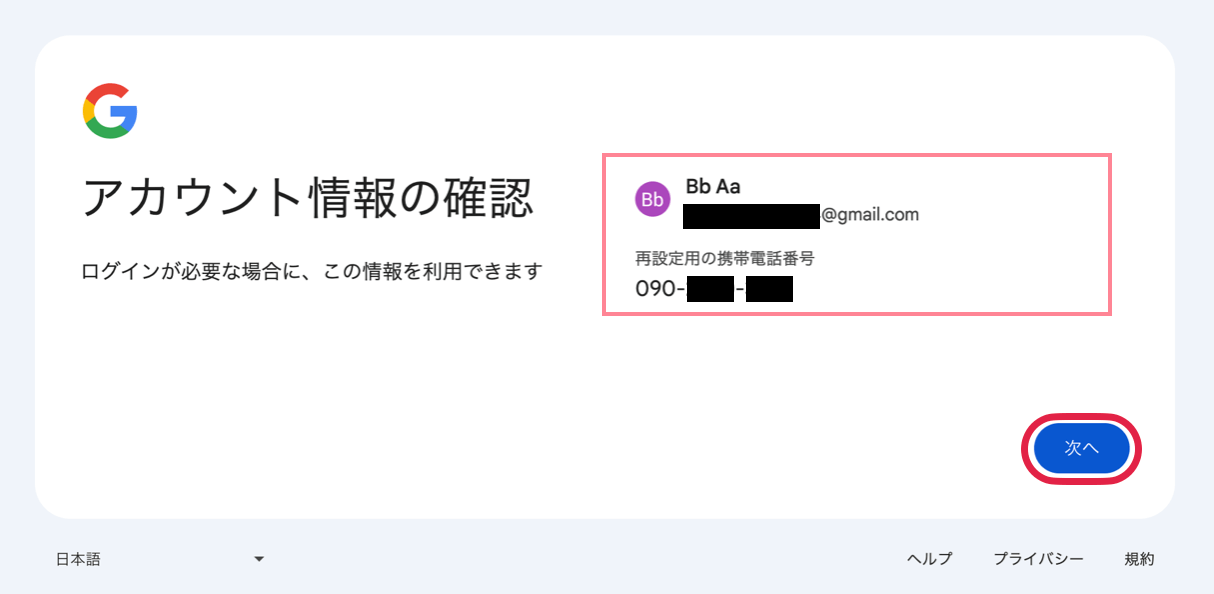
アカウント情報の確認ページが表示されます。
内容を確認して問題がない場合は、「次へ」ボタンをクリックします。
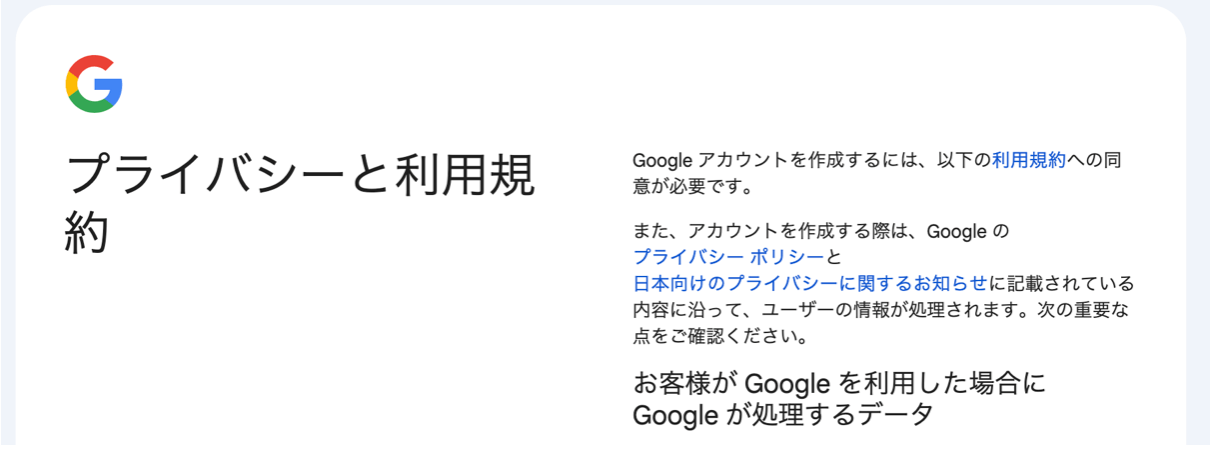
プライバシーと利用規約のページが表示されます。
内容を読みながら、下にスクロールをします。
最後に、「同意する」のボタンをクリックします。

アカウントの作成が完了しました!
まとめ
今回は、Googleアカウントを作成する方法を説明しました。
本人認証のためにスマートフォンのSMSを使用するところがポイントだと思います。作成前にはスマートフォンを手元に置いておきましょう。Googleはこれからも画期的なWebサービスを提供していくことが期待されます。作成したアカウントを活用して、その恩恵を受けましょう。