この記事では、MacのNumbers(iWork)で平均を計算する方法について解説します。
平均値を算出するためにAVERAGE関数を使っていきます。
「AVERAGE」の読み方はアベレージ。意味は平均です。
AVERAGE関数は、数値やセルまたはセルの範囲の平均値を求めます。
AVERAGE関数の書式
【書式】=AVERAGE(値1, 値2…)
値1:平均値の計算対象となる最初の値です。数値やセルまたはセルの範囲を指定できます。
値2…:平均値の計算対象となる2番目以降の値です。任意で省略可能です。
使用例
AVERAGE関数の具体的な使い方を説明するために、下記の『東京都の1週間の気温』を雛形として使います。
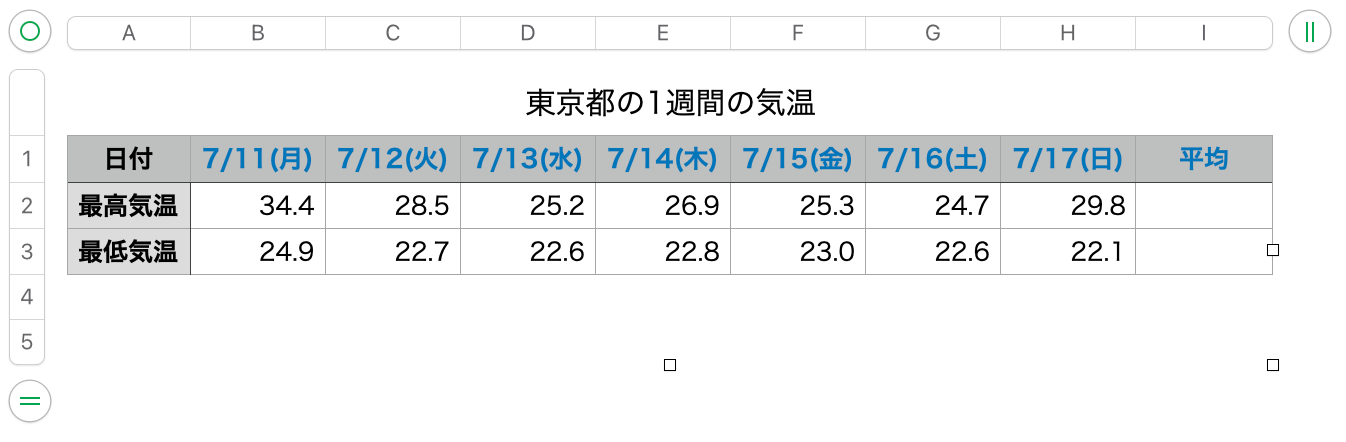
1週間の平均最高気温を求めるために、セルI2をクリックします。
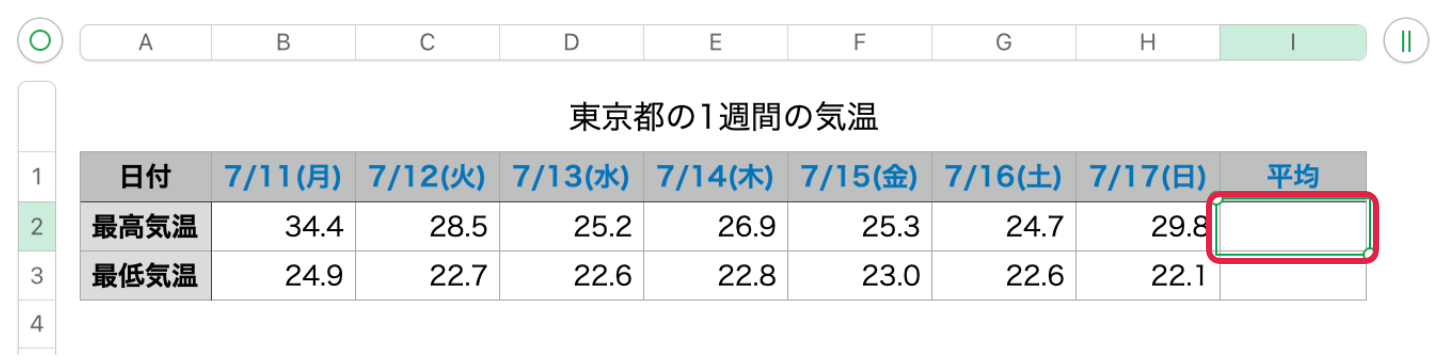
「=」を入力して、数式を入力するダイアログが出現させます。

続けて、「AVERAGE(」と入力をします。
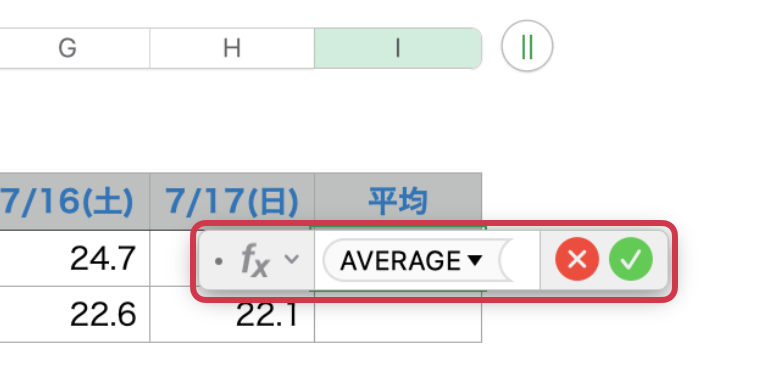
次に、計算対象のセルB2(7/11の最高気温)をクリックします。

セルB2の右下の枠線上にマウスポインタを重ねて、ハンドルのアイコンが表示されることを確認します。

ハンドルを右方向にセルH2(7/17の最高気温)までドラッグして、範囲を選択します。

数式を入力するダイアログに戻り、AVERAGE関数を閉じるために「)」を入力し、緑色のチェックマークをクリックします。
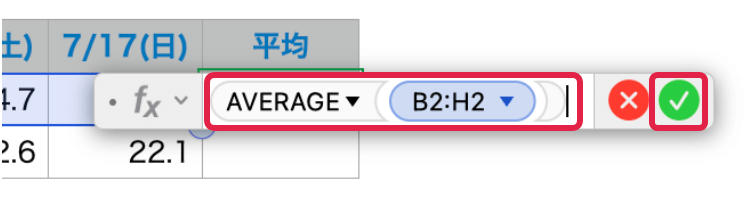
セルI2にAVERAGE関数の結果が反映されました。
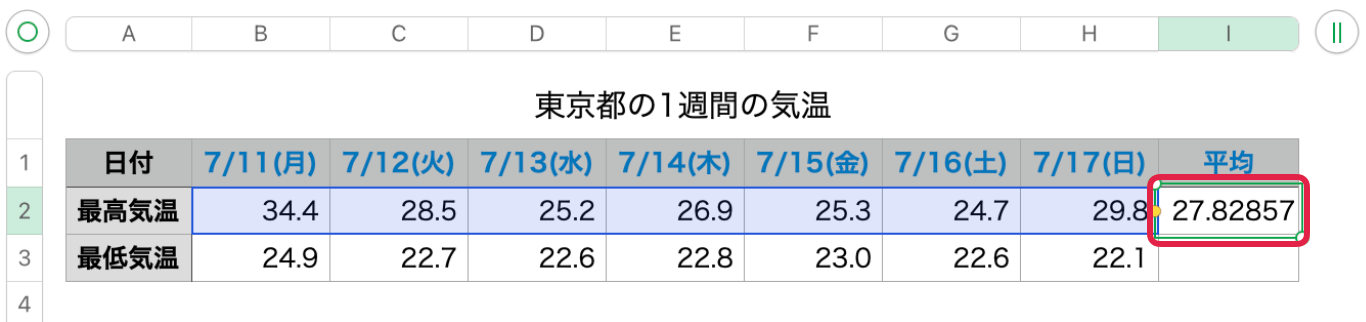
小数点以下の桁数を他のセルと合わせます。
ツールバーから「フォーマット」を選択した後、インスペクタ上のタブ「セル」をクリックします。
データフォーマットのプルダウンから「数字」を選択します。
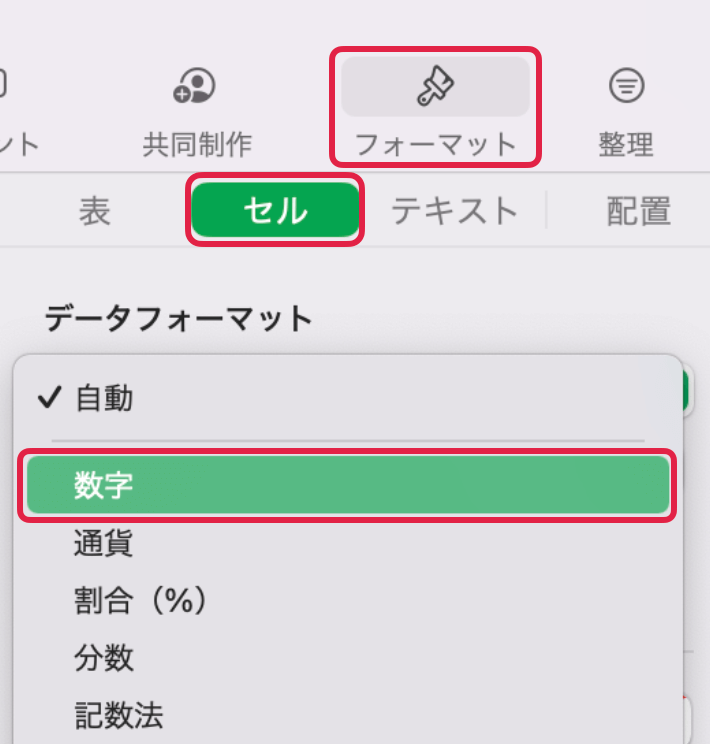
少数の桁数を上ボタンを2回クリックして、「1」にします。
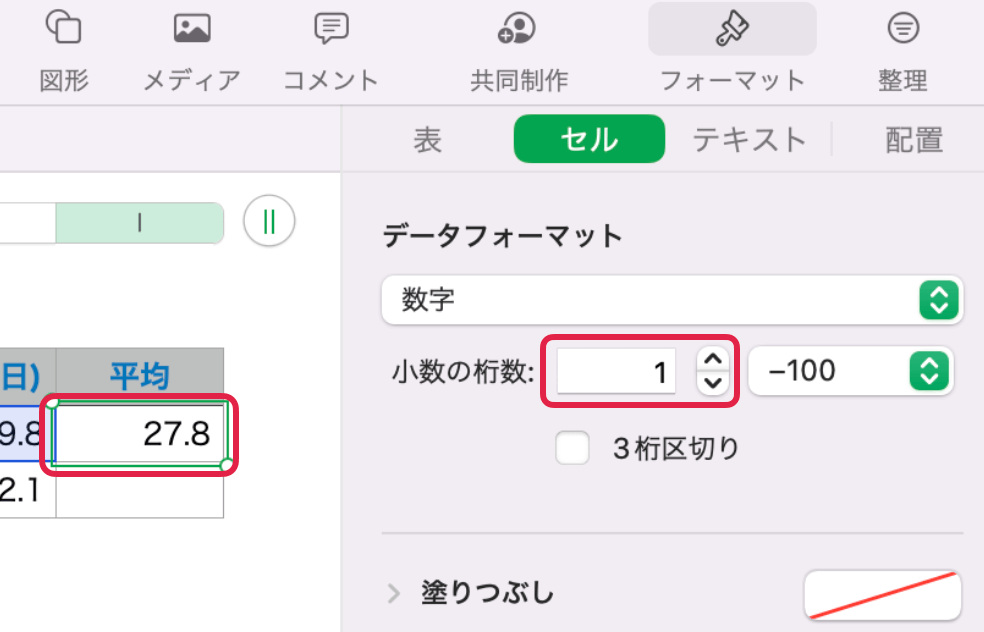
これで東京都の1週間の平均最高気温が算出できました。
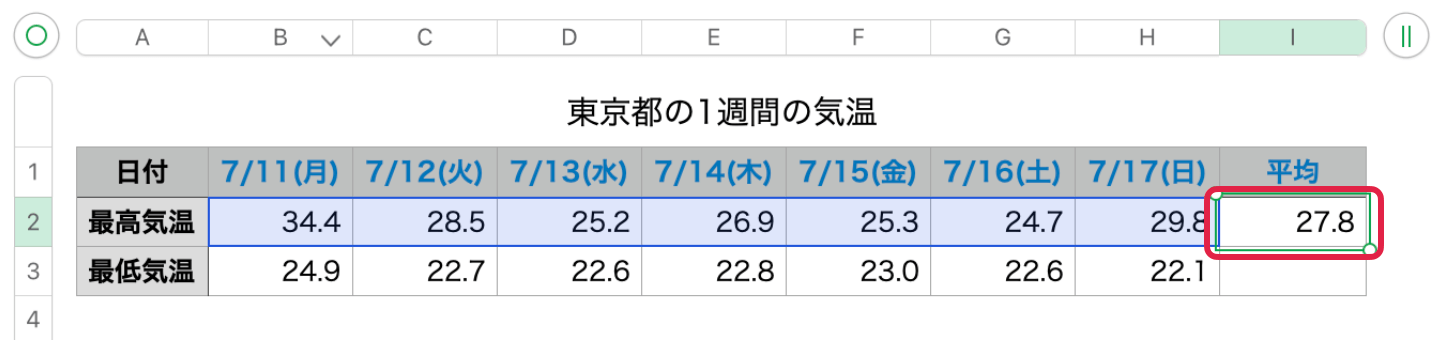
連続したデータを入力(オートフィル)
使用例でAVERAGE関数単体の使い方を解説しました。
次に連続したデータに対してAVERAGE関数を適用していきましょう。
オートフィルの機能を使うと、簡単に実現できます。
セルI2(平均最高気温)を選択し、下側の枠線上にマウスポインタを重ねて自動入力ハンドルを表示させます。

自動入力ハンドルを下方向にセルI3までドラッグします。
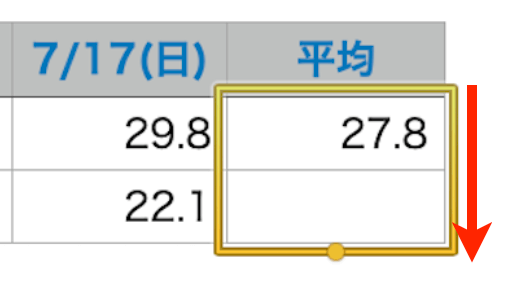
マウスのボタンを離します。

連続したデータに対してAVERAGE関数を適用できました。
これで『東京都の1週間の気温』のデータを使った平均(平均最高気温、平均最低気温)の算出が完了です。
まとめ
AVERAGE関数の使い方を説明してきましたが、いかがでしたか。
『東京都の1週間の気温』の様に、既存のデータから平均を算出する場面は多く存在するため、AVERAGE関数を使う頻度は高くなると思います。
また、平均を算出した後に少数の桁数を揃えることも併せて覚えておきましょう。
