この記事では、Mac版Numbers(iWork)の表のセルのデータを編集・削除する方法について解説します。
セルのデータの編集については、データを置き換える様に上書きする方法と、追加入力を使って既存のデータの一部を変更する方法があります。
どちらもよく使うので覚えてしまいましょう。
セルのデータを上書きする
はじめにデータを上書きしたいセルを選択します。
ここでは、「みかん」と入力されているB3のセルをクリックします。
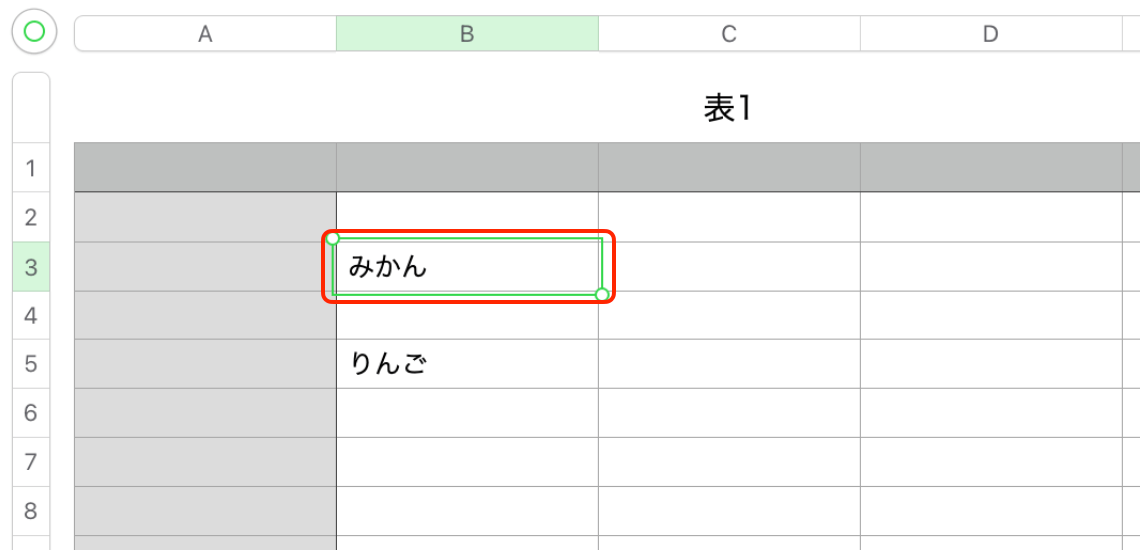
置き換えたいデータを入力します。
「オレンジ」と入力してみます。
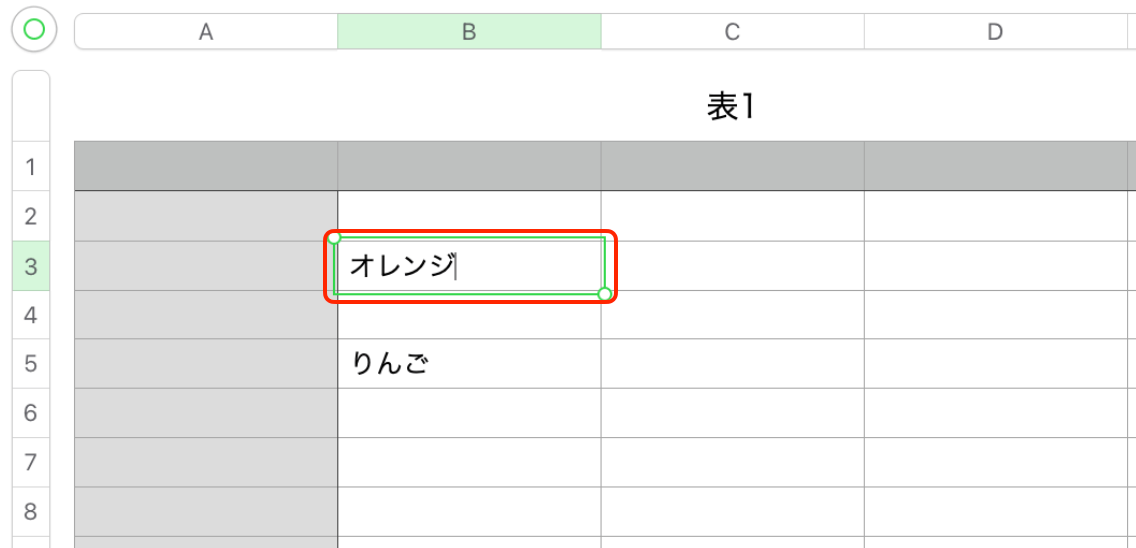
「みかん」という単語が消去され、「オレンジ」という単語に上書きされています。
enterキーを押下してデータ入力を確定させます。

無事に上書きができました。
追加入力を使ってセルのデータを一部修正する
セルのデータの一部を変更または修正したい場合には、編集のための選択を行います。
方法は2つあります。
一つ目は、編集したいセルをダブルクリックする方法です。
二つ目は、optionキーを押した状態で、enterキーを押下するキーボードショートカットを使う方法です。
セルの編集のショートカット: option + enter
最初に「りんご」と入力されているB5のセルをダブルクリックして編集します。

「りんご」という単語の後にカーソルがきていることを確認してください。
そのまま、「飴」と入力します。

これで追記する形でセルのデータを修正できました。
次は「りんご飴」より前にも文字を入力していきましょう。
左矢印キー(←)を4回押下します。
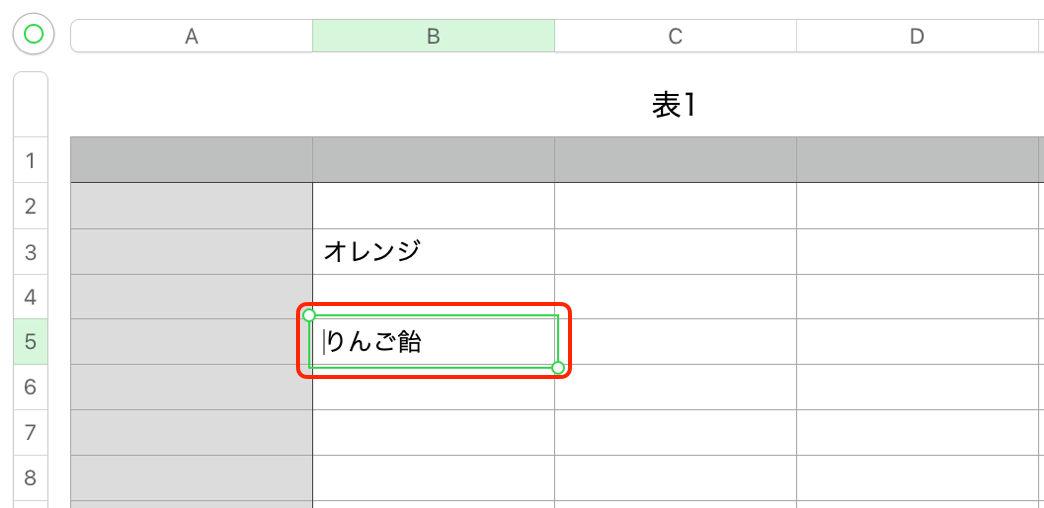
「りんご飴」という単語の前にカーソルがきていることを確認してください。
そのまま、「おいしい」と入力します。
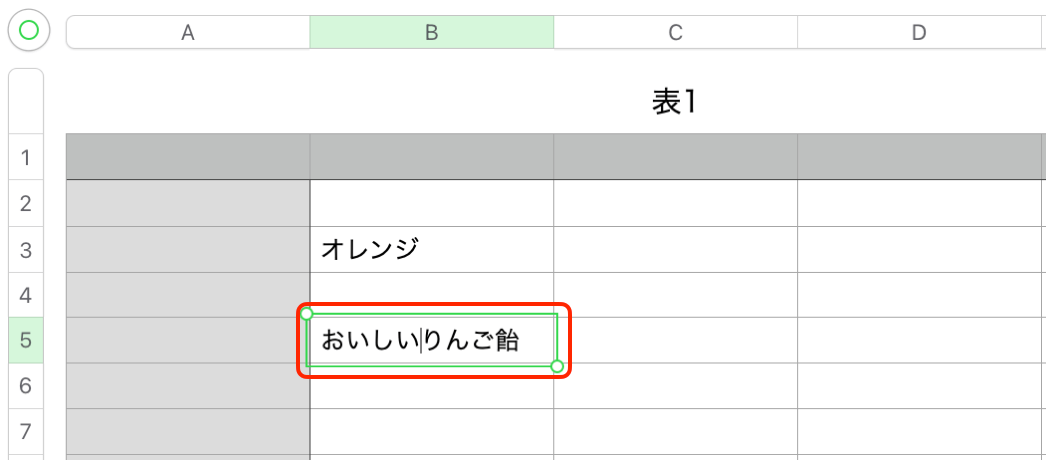
enterキーを押下してデータ編集を確定させます。
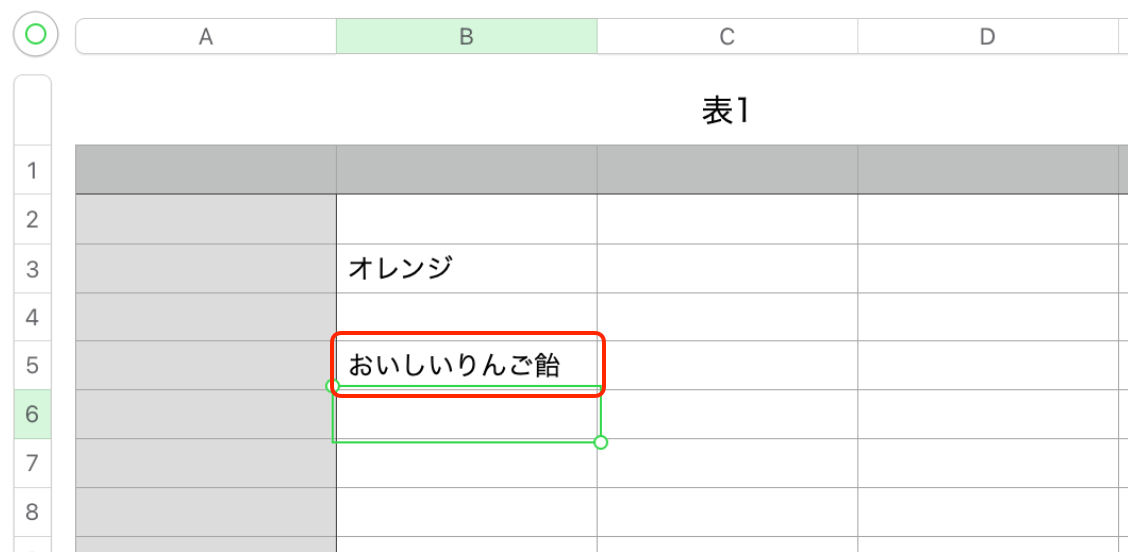
これでセルのデータを修正できました。
セルのデータを削除する
セルのデータの削除したい場合には、方法は2つあります。
一つ目は、メニューバーの「編集」メニューから削除する方法です。
二つ目は、deleteキーを押下して削除する方法です。
実際にやってみます。
「オレンジ」と入力されているB3のセルをクリックします。

続いてメニューバーの「編集」メニューから「削除」を選択します。
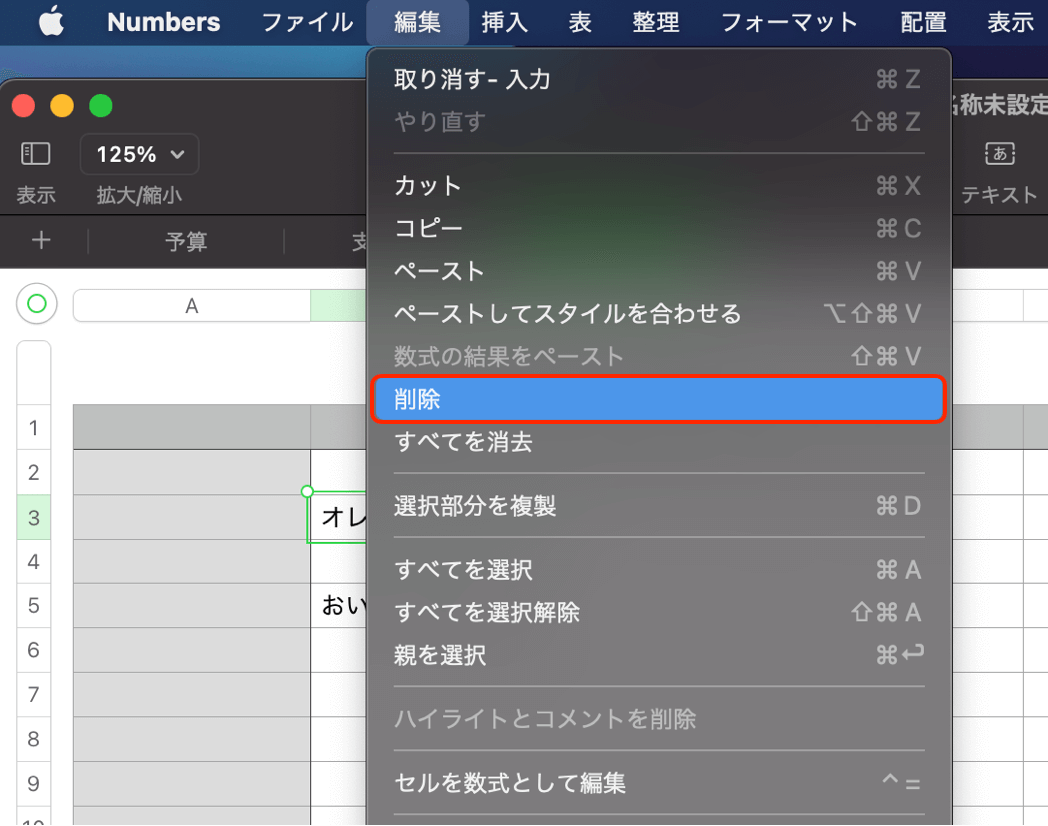
これでB3のセルのデータの削除できました。

次は、二つ目の方法を使って削除します。
「おいしいりんご飴」と入力されているB5のセルをクリックします。

deleteキーを押下します。
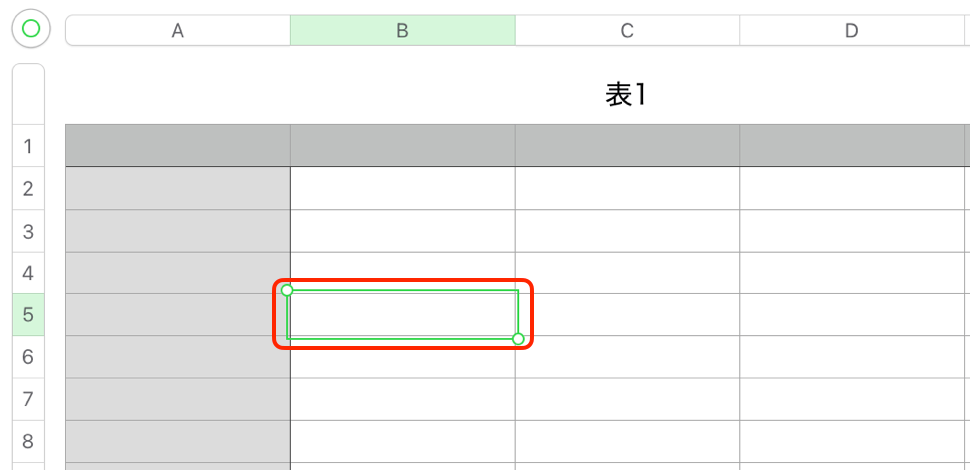
これでB5のセルのデータの削除できました。
