この記事では、Mac版Numbers(iWork)の表に連続したデータを入力する方法について解説します。
「オートフィル」とも呼ばれたりするものです。
数値、アルファベット、日付などのデータを一つ一つを入力していく手間が省けて、簡単に入力できるようになります。
連続した数値を入力する
連続した数値を入力するには下準備として、2つの数値データを用意する必要があります。
それではセルに最初のデータを入力します。
セル(B3)に「1」を入力します。
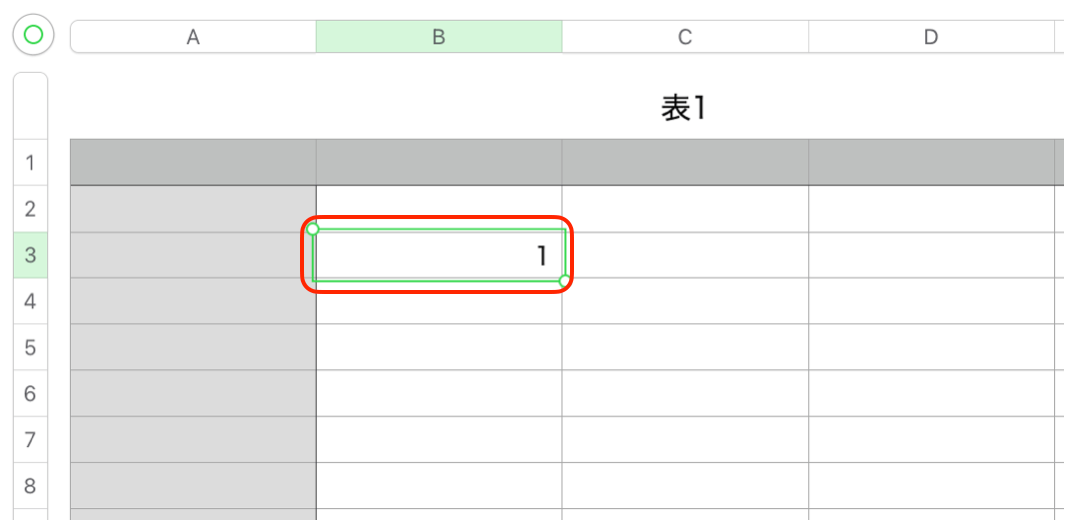
次に直下のセル(B4)に「2」を入力します。

2つの数値データが入力できたら、それらのデータを範囲選択(B3:B4)します。
その後、選択している下側の枠線上にマウスを重ねて、黄色の自動入力ハンドルを表示させます。

黄色のハンドルを下方向に(セル(B7)まで)ドラッグします。
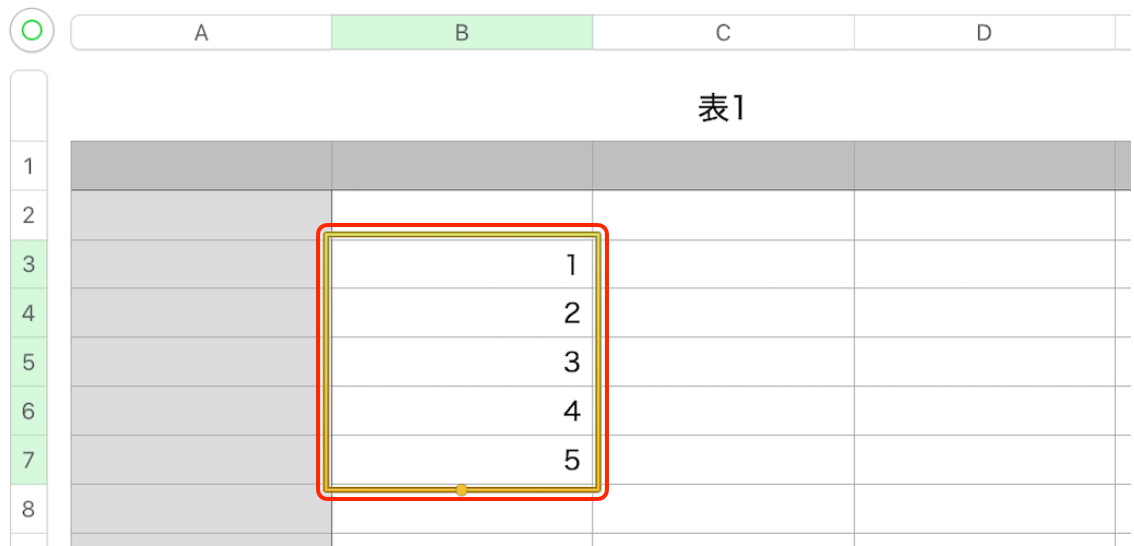
これで1から5までの連続データが入力できました。
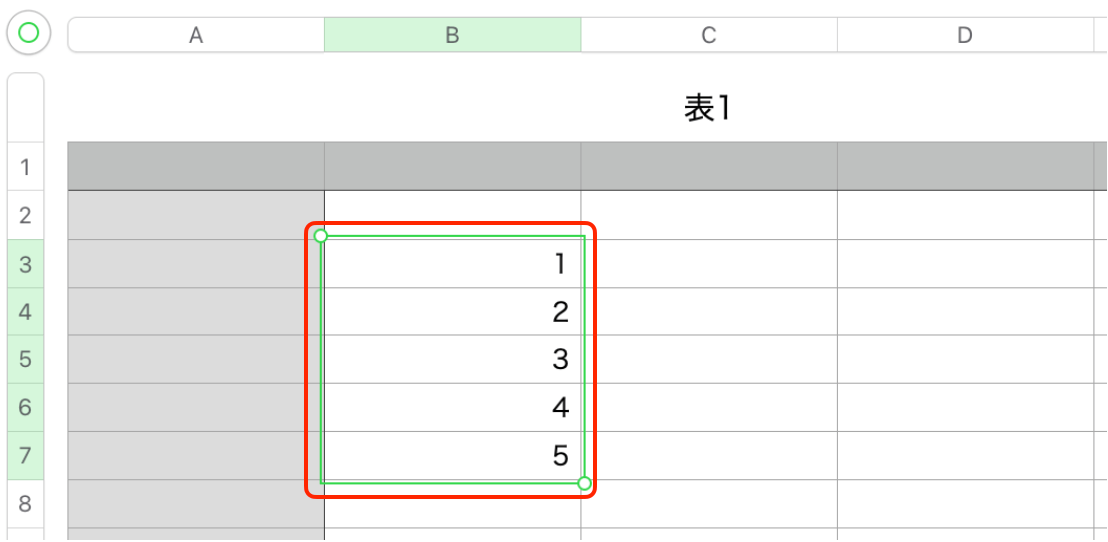
今回は縦方向に連続データを作成してみましたが、横方向にも連続データを作成することが可能です。
連続したアルファベットを入力する
連続したアルファベットを入力するには下準備として、1つの文字(アルファベット)データを用意する必要があります。
はじめに、セル(B3)に「A」を入力します。
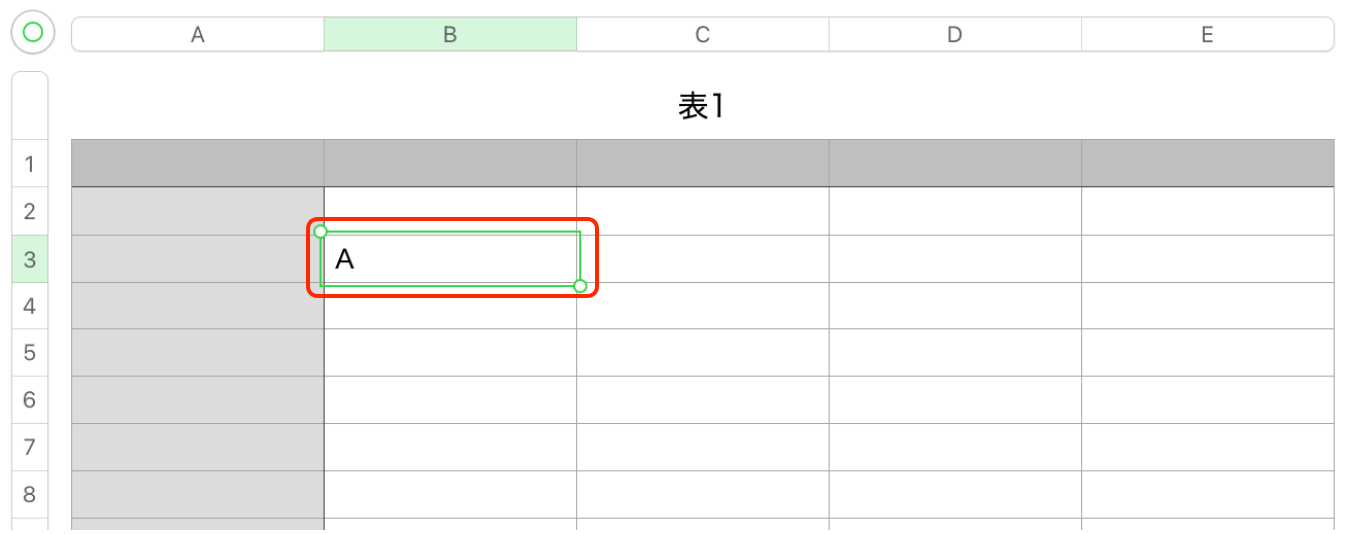
セル(B3)を選択し、右側の枠線上にマウスを重ねて、黄色の自動入力ハンドルを表示させます。

黄色のハンドルを右方向に(セル(E3)まで)ドラッグします。
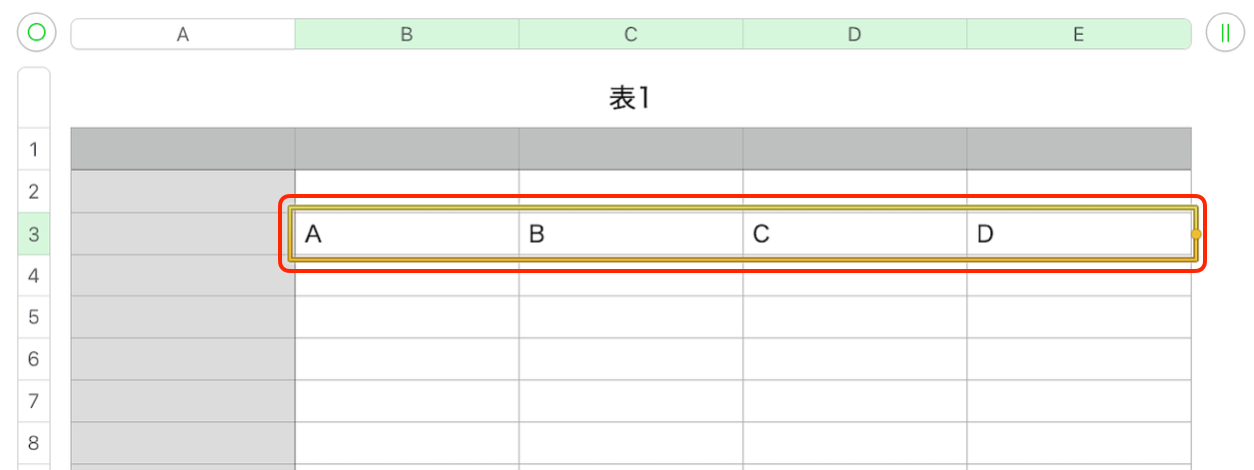
これでAからDまでのアルファベットの連続データが入力できました。

連続した日付を入力する
連続した日付を入力するには下準備として、1つの日付データを用意する必要があります。
早速、セル(B4)に「2021/6/1」と日付を入力します。
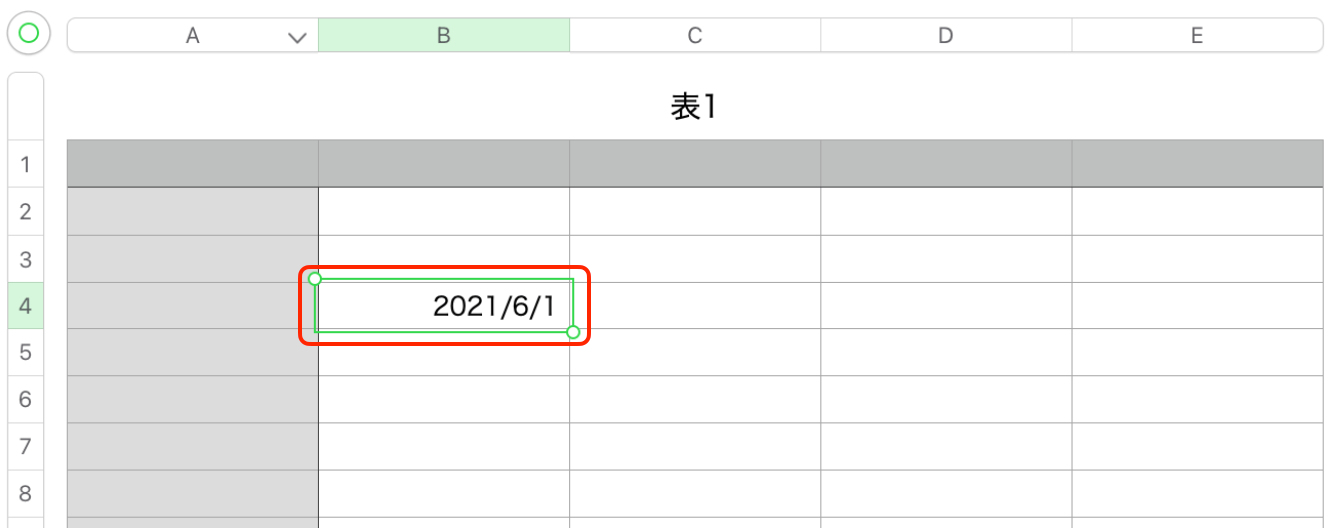
セル(B4)を選択し、右側の枠線上にマウスを重ねて、黄色の自動入力ハンドルを表示させます。

黄色のハンドルを右方向に(セル(E4)まで)ドラッグします。
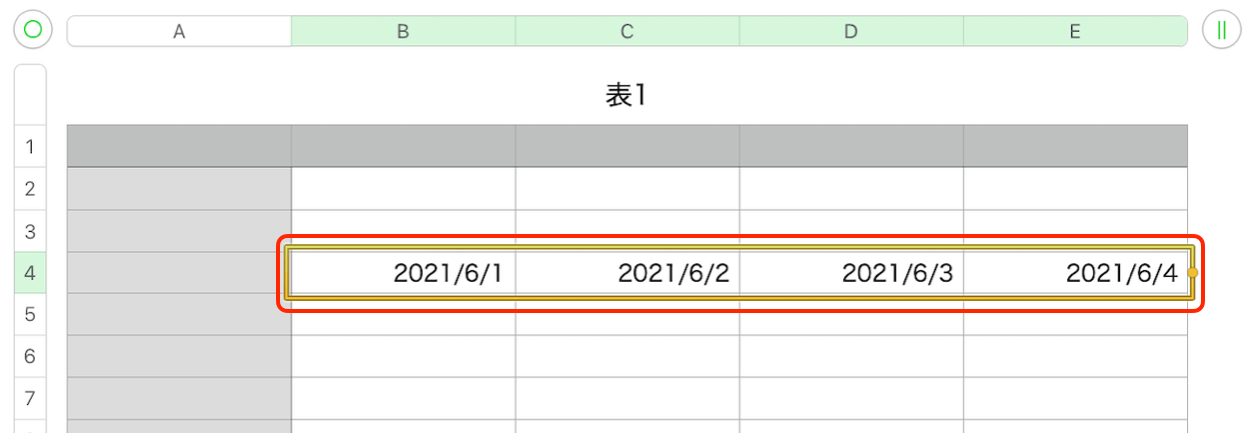
これで2021/6/1から2021/6/4までの日付の連続データが入力できました。

まとめ
今回は、表に連続したデータを入力する方法に説明してきましたがいかがでしたでしょうか。
「数値」、「アルファベット」、「日付」の3種類のデータについて紹介しましたが、
他の種類の連続データ作成にも応用できると思います。
基本的には対象のデータのセルを選択、枠線上にマウスを重ねて黄色のハンドルをドラッグする流れです。
是非、実際に使ってみてください。

