この記事では、Mac版Numbers(iWork)の表のセルに数式・計算式を入力する方法について解説します。
数式を使うことで、簡単に表のデータを足し算・引き算・掛け算・割り算(四則演算)できます。
計算するデータが多い場合は、電卓で計算していくよりもNumbersの数式を使った方が楽になるでしょう。
四則演算のための記号(演算子)
はじめにNumbersで計算を行うための記号を覚えていきましょう。
数式を入力するには、セルに「=」の記号を入力するところから始めます。
足し算と引き算の記号は算数の教科で習ったものと同じもの(+, -)を使用します。
掛け算は「×」の代わりに「*」を使用します。また、割り算は「÷」の代わりに「*」を使用します。
記号(演算子)を下記の表にまとめました。
| 数式の開始 | = |
|---|---|
| 足し算 | + |
| 引き算 | – |
| 掛け算 | * |
| 割り算 | / |
足し算(加算)する
下記の表を使って、足し算の行の値1(セルB2)と値2(セルC2)を足し算してみます。
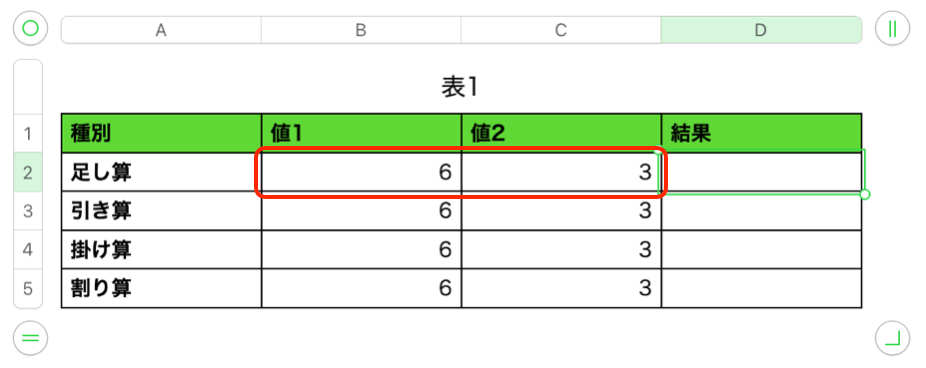
足し算の結果(セルD2)に「=」と入力します。
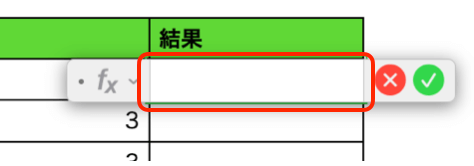
数式を入力するダイアログが出現するので、値1(セルB2)をクリックします。
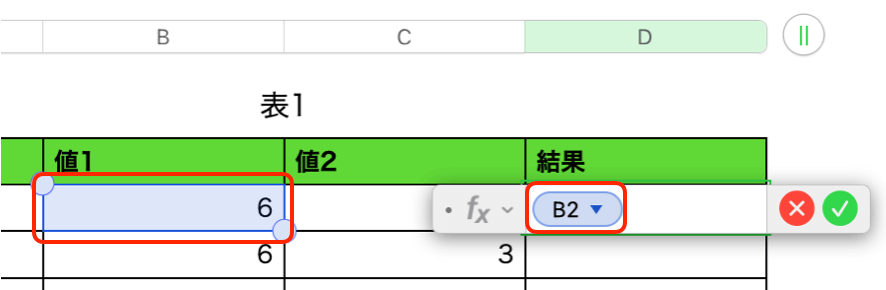
ダイアログに「B2」と入力されるので、「+」と入力します。
次に値2(セルC2)をクリックします。
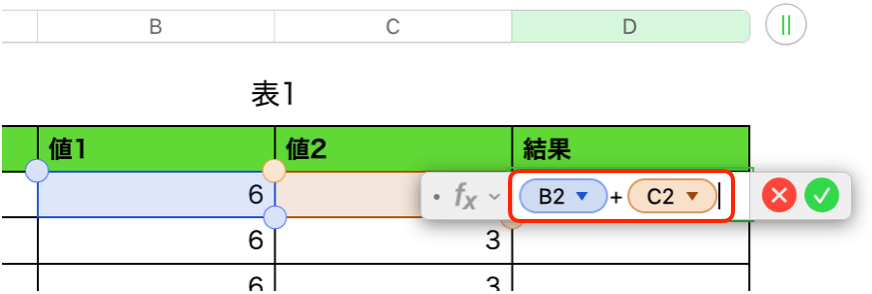
ダイアログに「B2 + C2」と入力されているのを確認して、enterキーを押下します。

足し算の結果(セルD2)が「9」と表示されていることを確認します。
これでセルの値の足し算は完了です。
引き算(減算)する
下記の表を使って、引き算の行の値1(セルB3)と値2(セルC3)を引き算してみます。
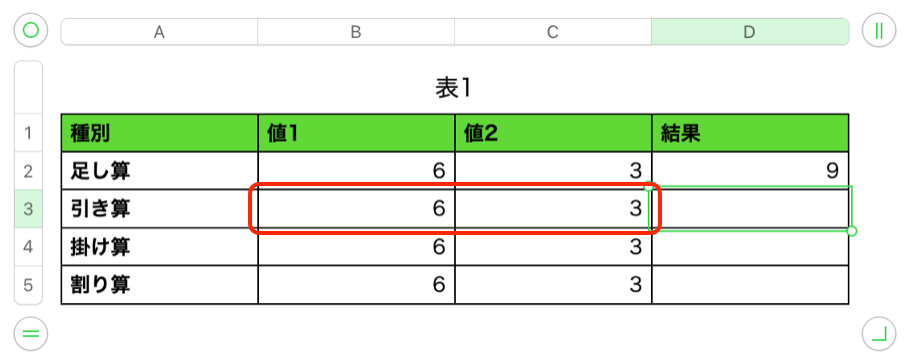
引き算の結果(セルD3)に「=」と入力します。

数式を入力するダイアログが出現するので、値1(セルB3)をクリックします。

ダイアログに「B3」と入力されるので、「-」と入力します。
次に値2(セルC3)をクリックします。
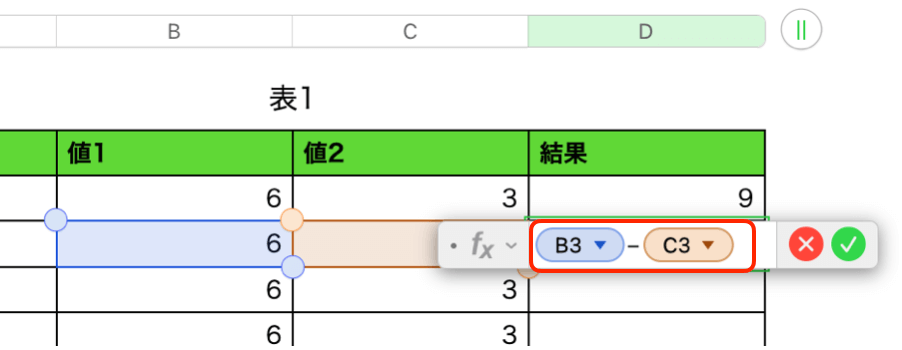
ダイアログに「B3 – C3」と入力されているのを確認して、enterキーを押下します。
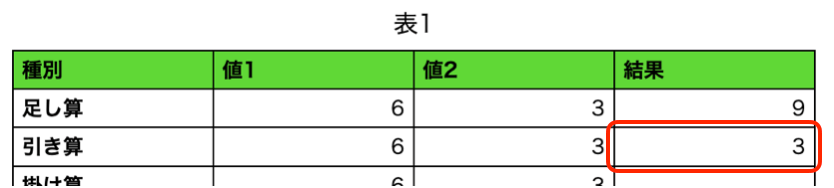
引き算の結果(セルD3)が「3」と表示されていることを確認します。
これでセルの値の引き算は完了です。
掛け算(乗算)する
下記の表を使って、掛け算の行の値1(セルB4)と値2(セルC4)を掛け算してみます。
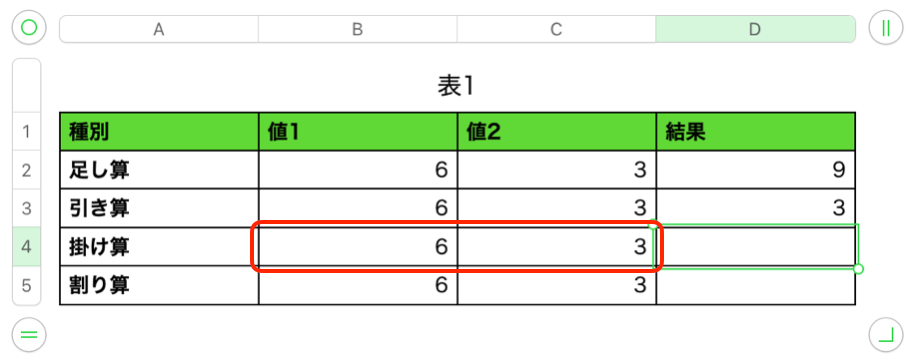
掛け算の結果(セルD4)に「=」と入力します。
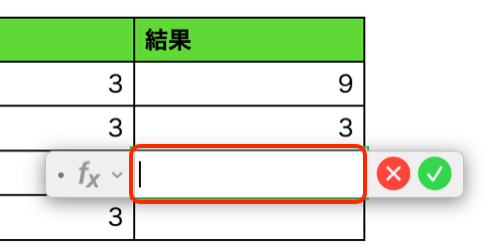
数式を入力するダイアログが出現するので、値1(セルB4)をクリックします。
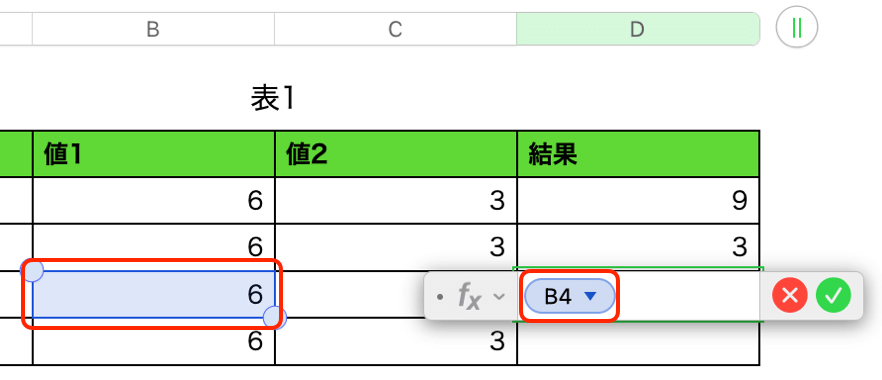
ダイアログに「B4」と入力されるので、「*」のキーを押下します。

すると、ダイアログ上で「*」が「×」の記号に変換されて表示されます。
次に値2(セルC4)をクリックします。
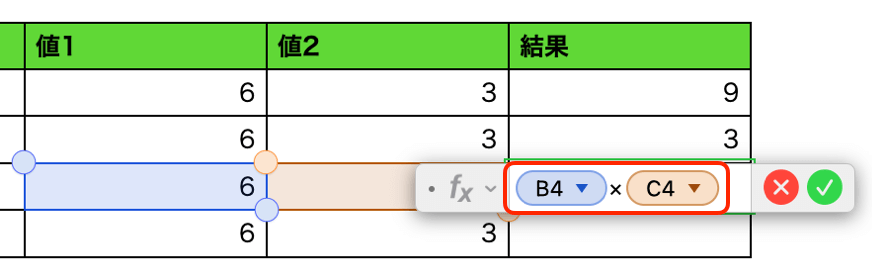
ダイアログに「B4 × C4」と入力されているのを確認して、enterキーを押下します。
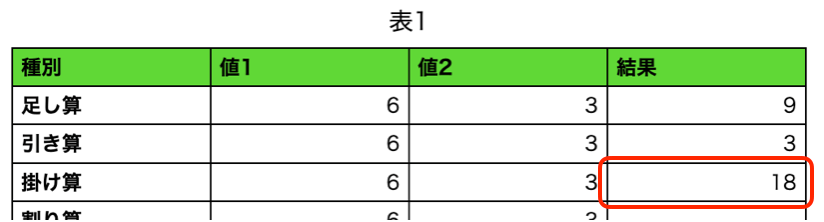
掛け算の結果(セルD4)が「18」と表示されていることを確認します。
これでセルの値の掛け算は完了です。
割り算(除算)する
下記の表を使って、割り算の行の値1(セルB5)と値2(セルC5)を割り算してみます。
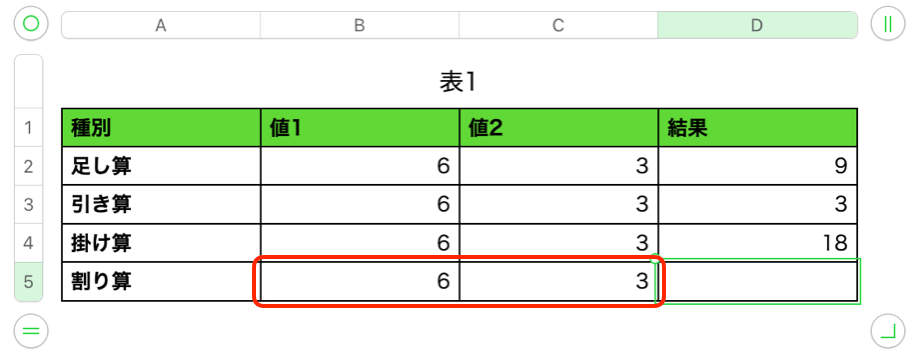
割り算の結果(セルD5)に「=」と入力します。
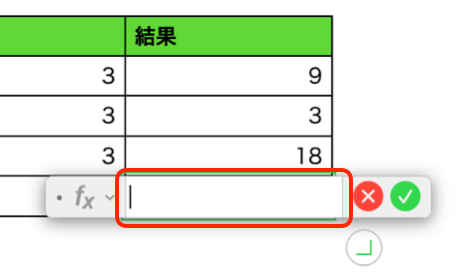
数式を入力するダイアログが出現するので、値1(セルB5)をクリックします。
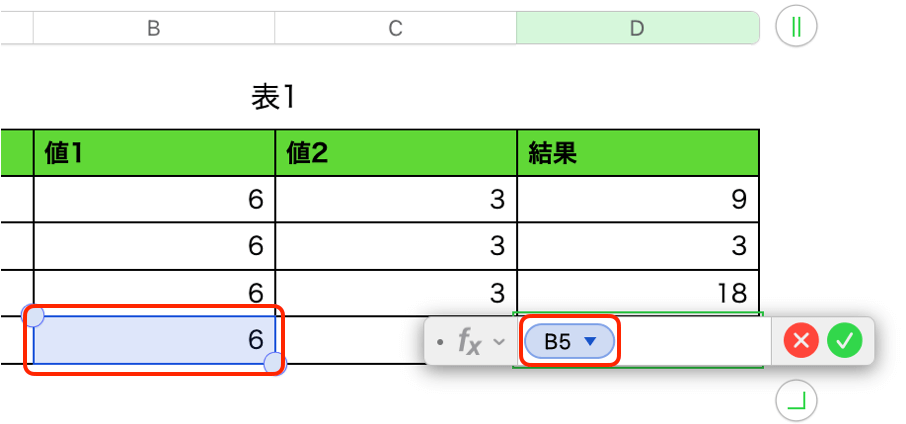
ダイアログに「B5」と入力されるので、「/」のキーを押下します。

すると、ダイアログ上で「/」が「÷」の記号に変換されて表示されます。
次に値2(セルC5)をクリックします。
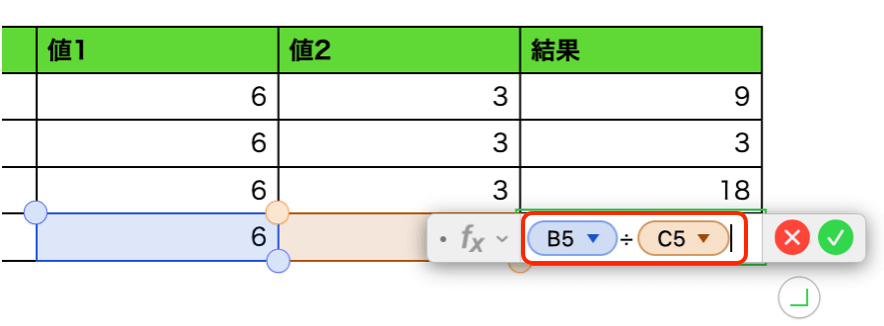
ダイアログに「B5 ÷ C5」と入力されているのを確認して、enterキーを押下します。
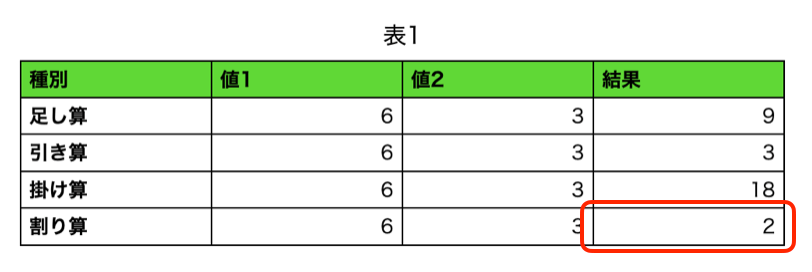
割り算の結果(セルD5)が「2」と表示されていることを確認します。
これでセルの値の割り算は完了です。

