この記事では、Mac版Numbers(iWork)の表の行と列を選択する方法について解説します。
行を選択する
行を選択するには、表の左側に表示されている行番号をクリックします。
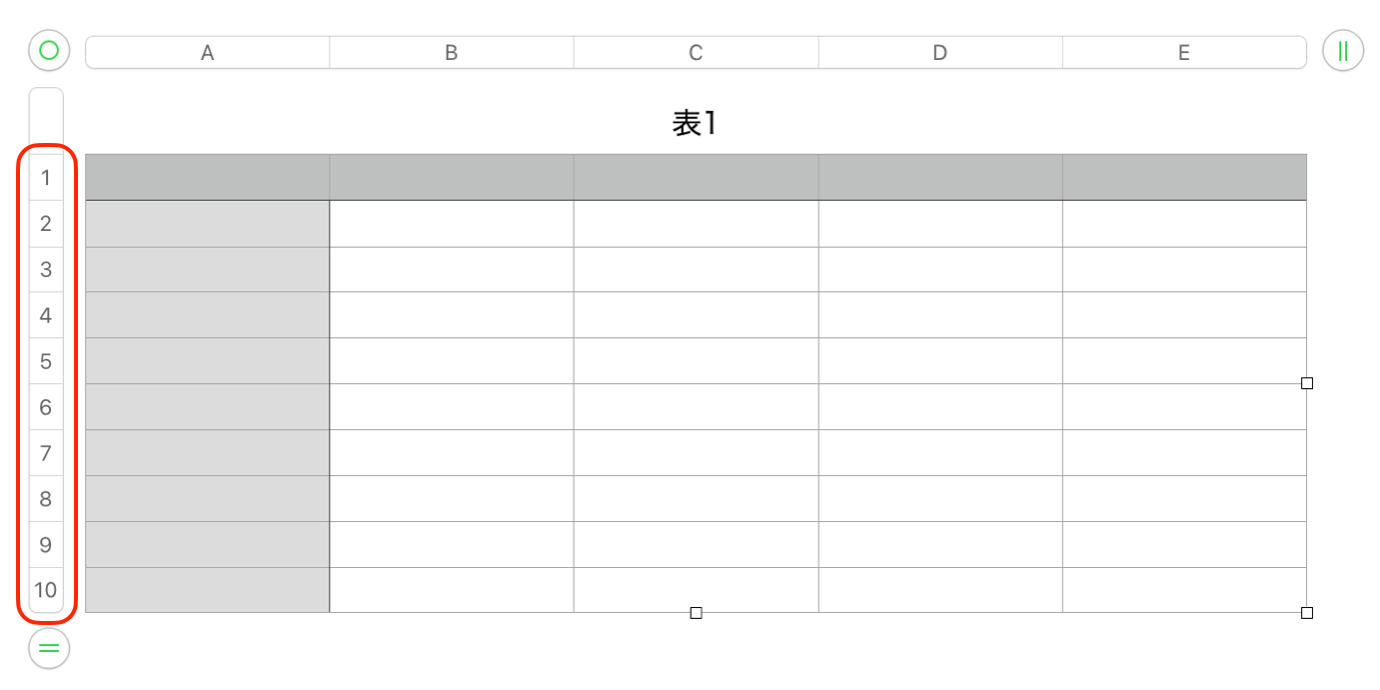
3行目をクリックします。
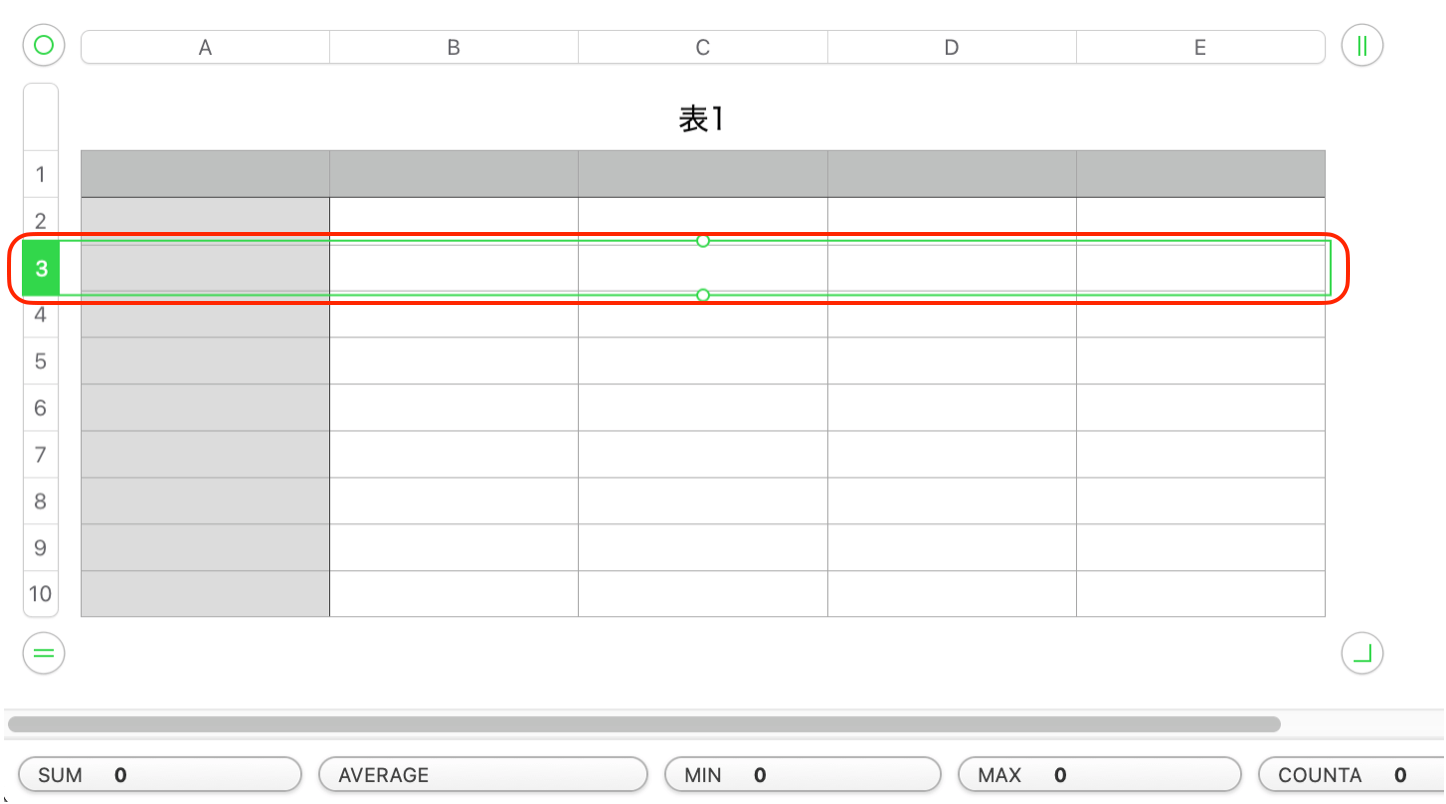
これで3行目が選択状態になりました。
列を選択する
列を選択するには、表の上側に表示されているアルファベットの列名をクリックします。
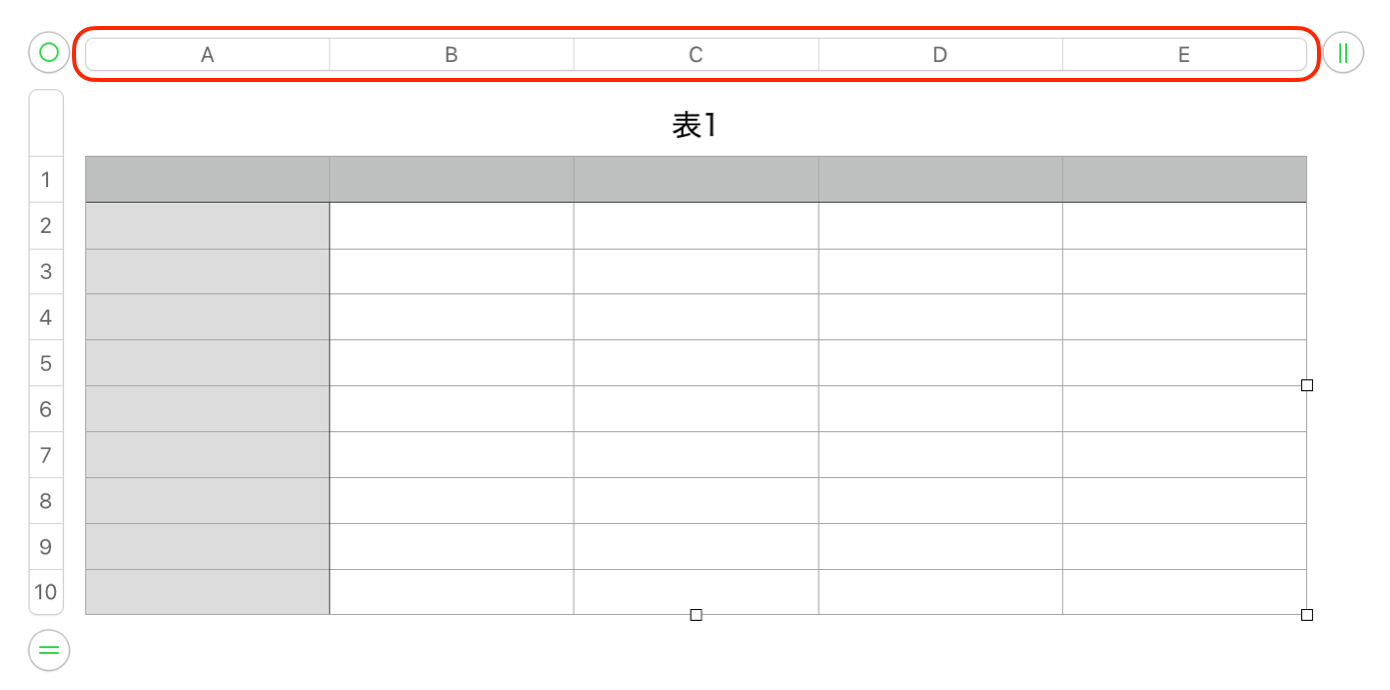
C列をクリックします。
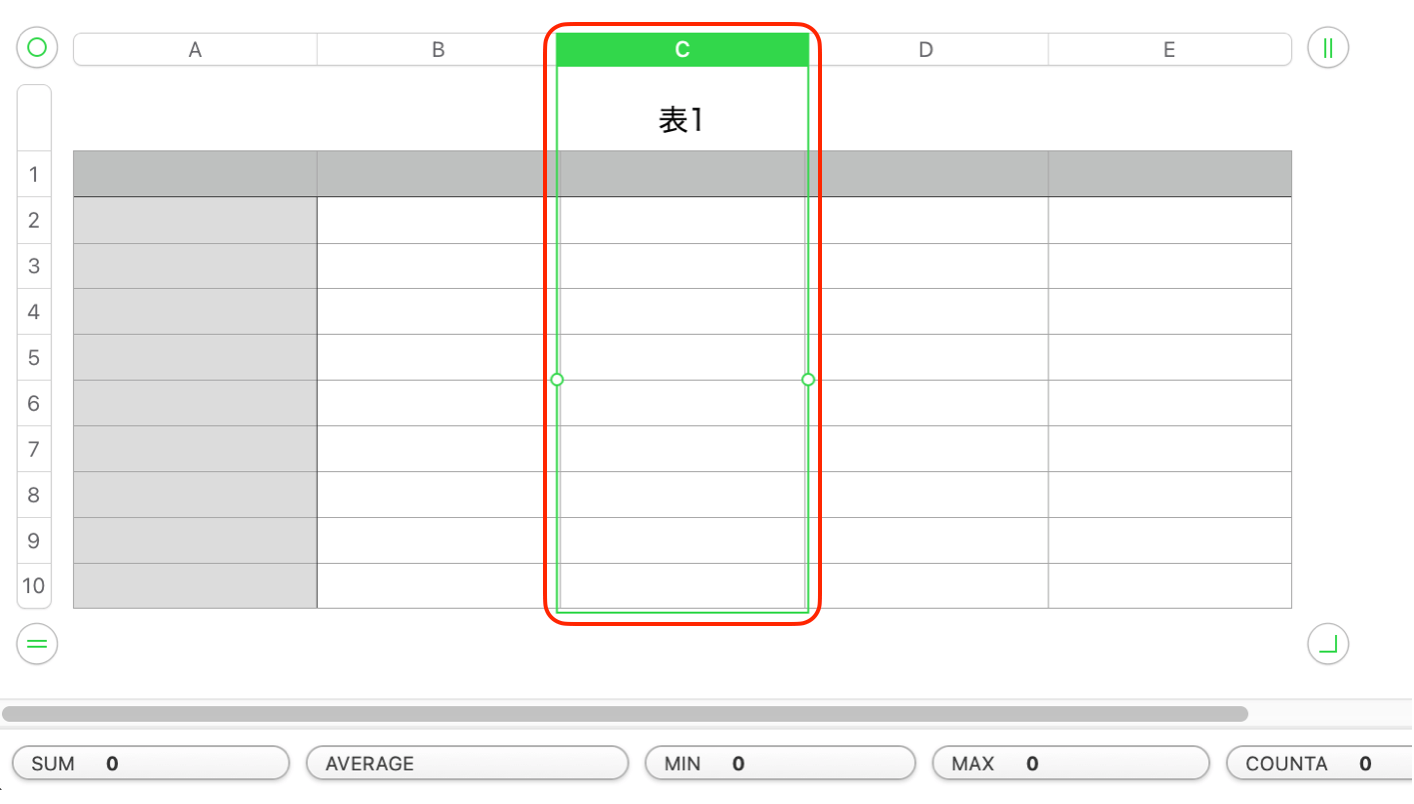
これでC列が選択状態になりました。
隣接した行を選択する
隣接した行を選択するには、表の左側に表示されている行番号をクリックします。
この時に、押したマウスのボタンを離さずに押し込んだ状態のままにします。
まず5行目をクリックします。
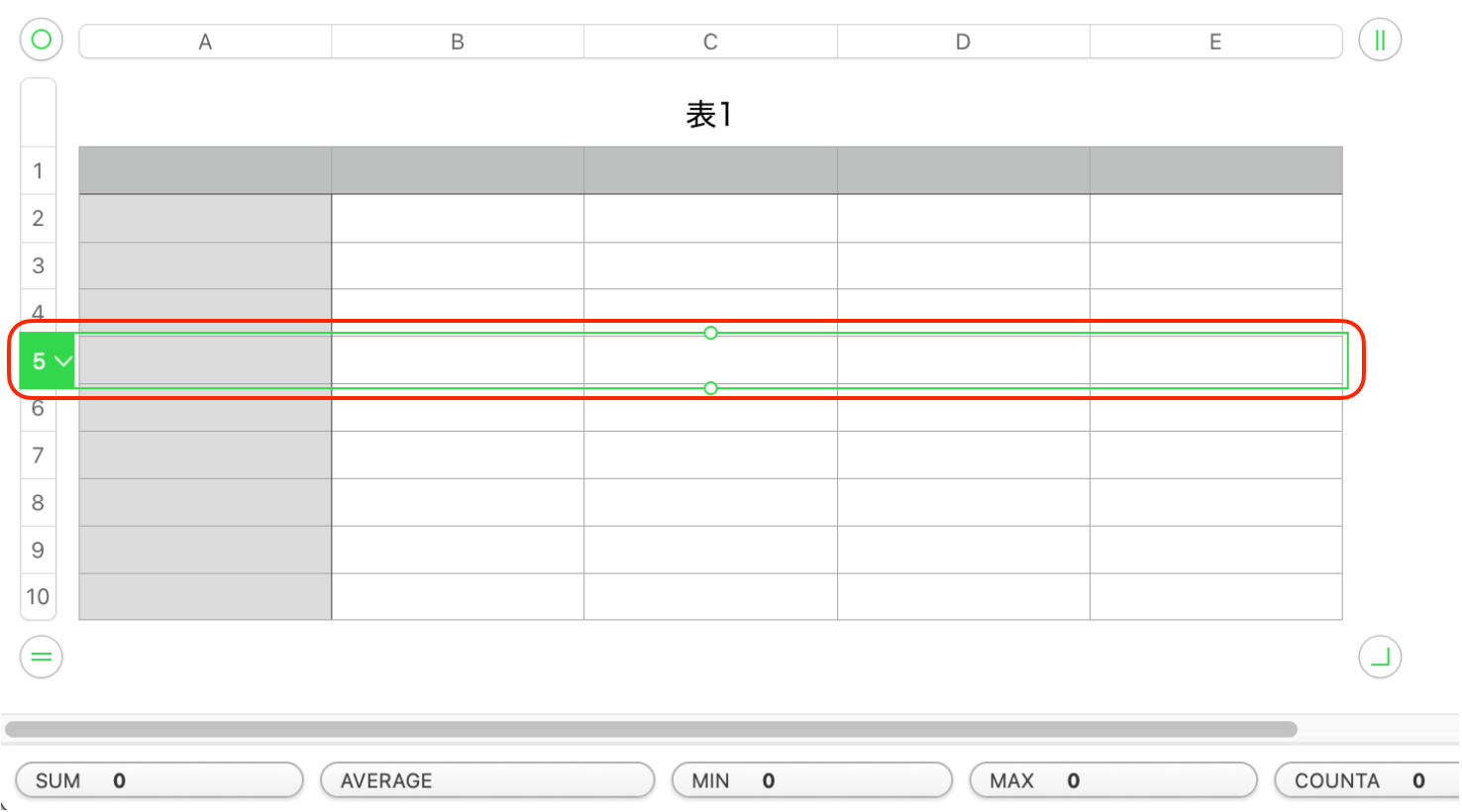
そのままマウスのボタンを離さずに、7行目まで下にスクロールする様にドラッグします。
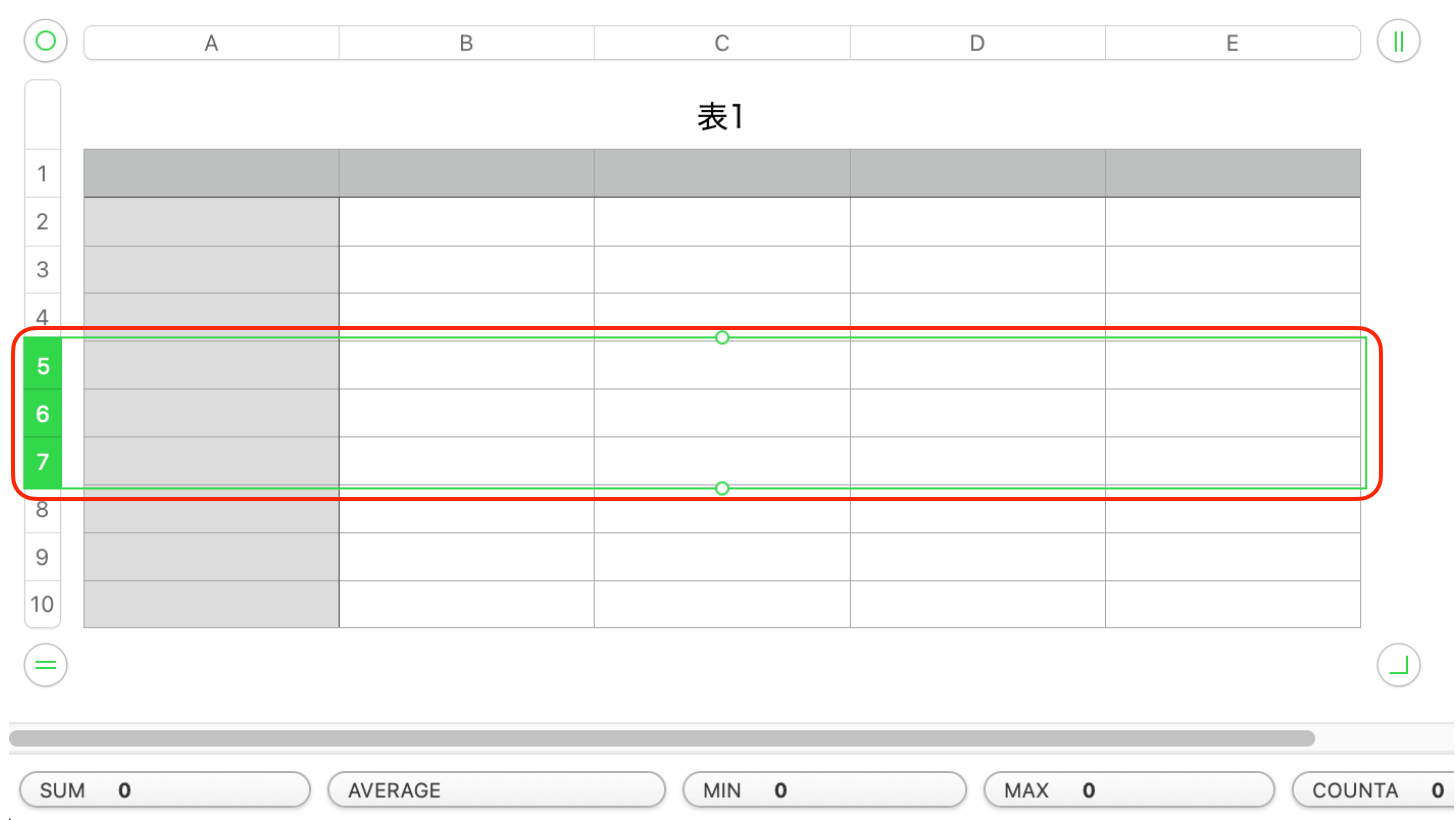
これで隣接した行(5:7)を選択することができました。
ドラッグ操作の使わずに隣接した行選択をする場合は、「shift」キーを使います。
5行目をクリックしたところでshiftキーを押下し、7行目をクリックします。
これで同じ様に行を範囲選択(5:7)ができます。
隣接した列を選択する
隣接した列を選択するには、表の上側に表示されているアルファベットの列名をクリックします。
この時に、押したマウスのボタンを離さずに押し込んだ状態のままにします。
まずC列をクリックします。
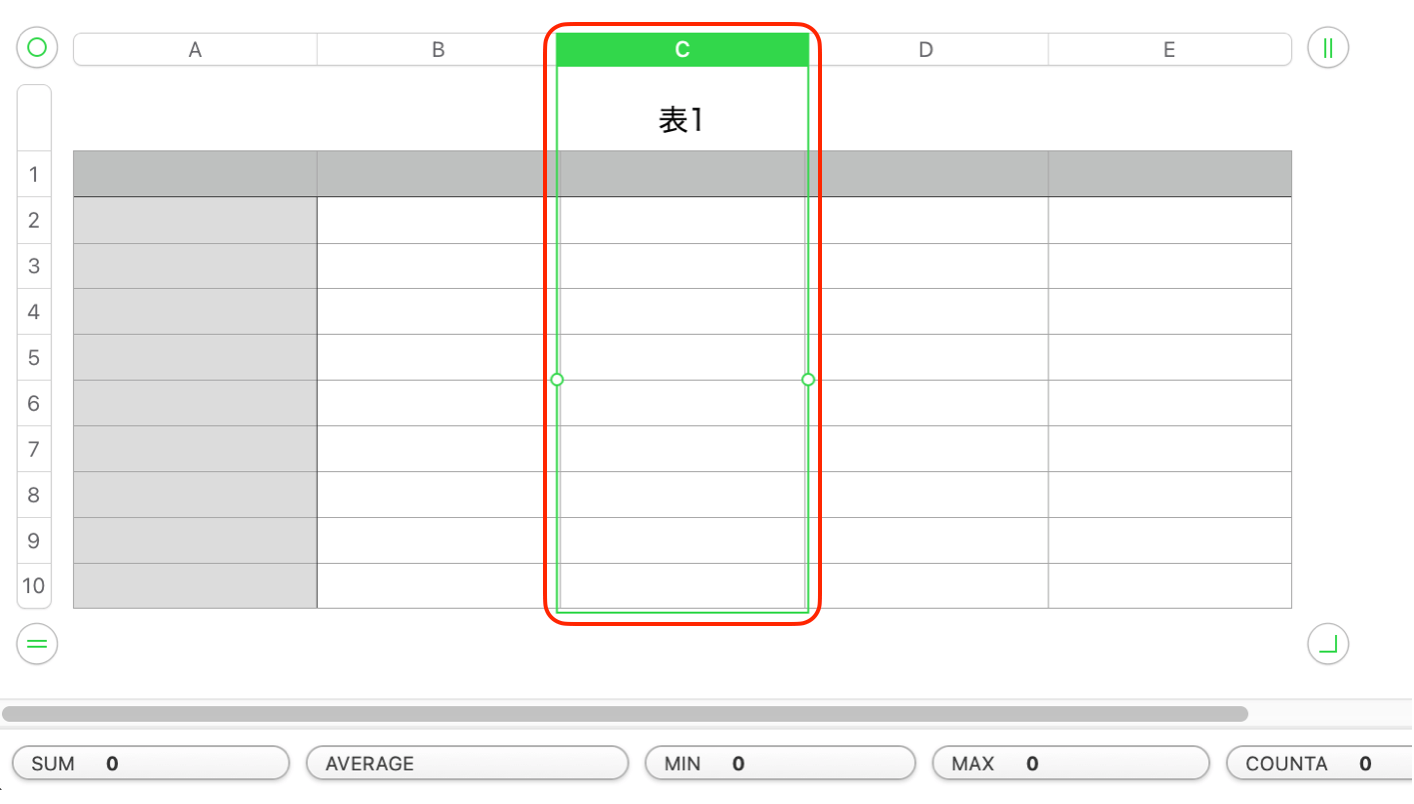
これでC列が選択状態になりました。
そのまま押したボタンを離さずに、D列までドラッグする様に右にスクロールします。
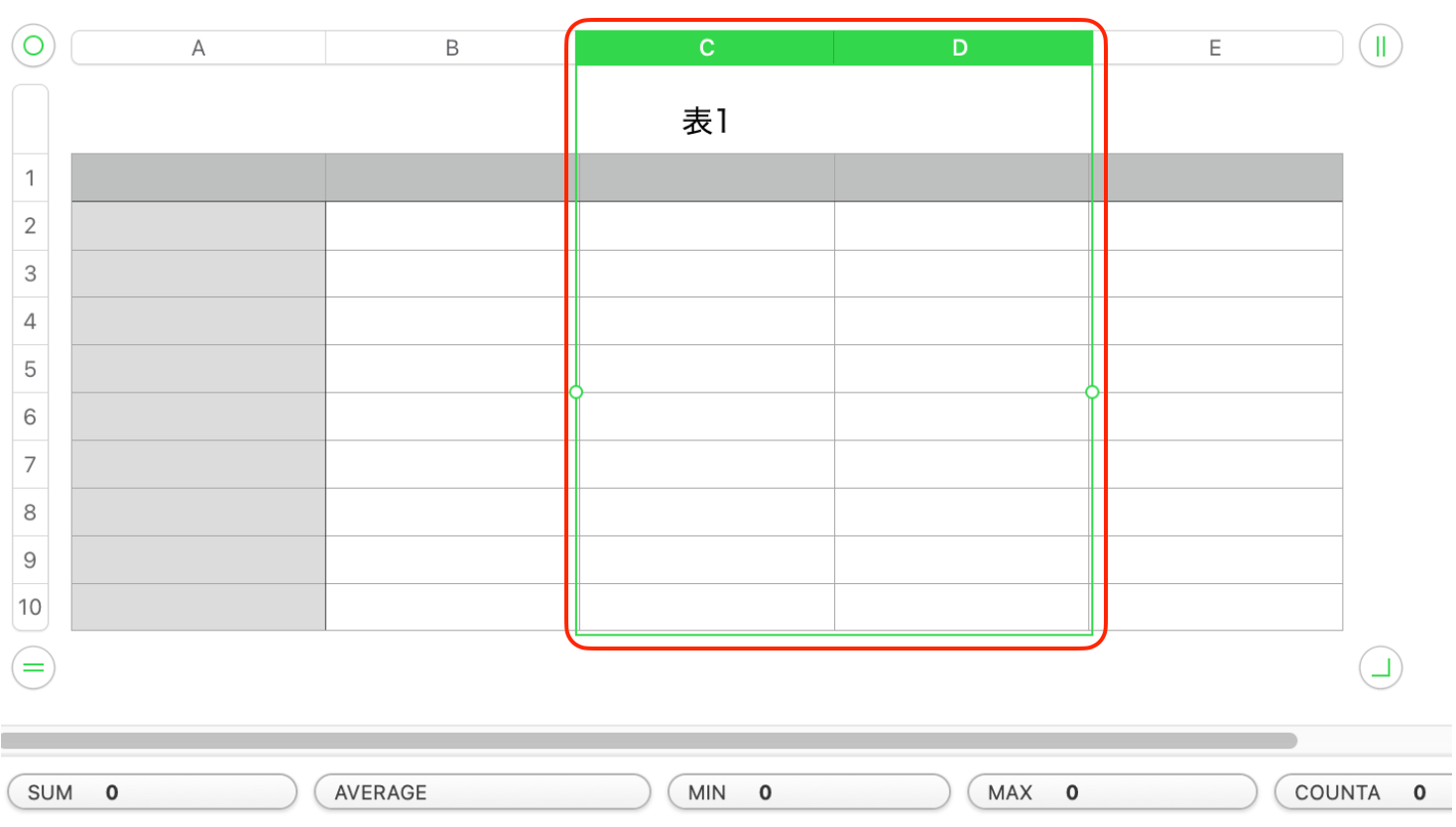
これで隣接した列(C:D)を選択することができました。
ドラッグ操作の使わずに隣接した列選択をする場合は、「shift」キーを使います。
C列をクリックしたところでshiftキーを押下し、D列をクリックします。
これで同じ様に列を範囲選択(C:D)ができます。
離れた行を選択する
離れた行を選択するには、「command」キーを使います。では実践してみます。
一つ目の行を選択します。ここでは5行目をクリックします。
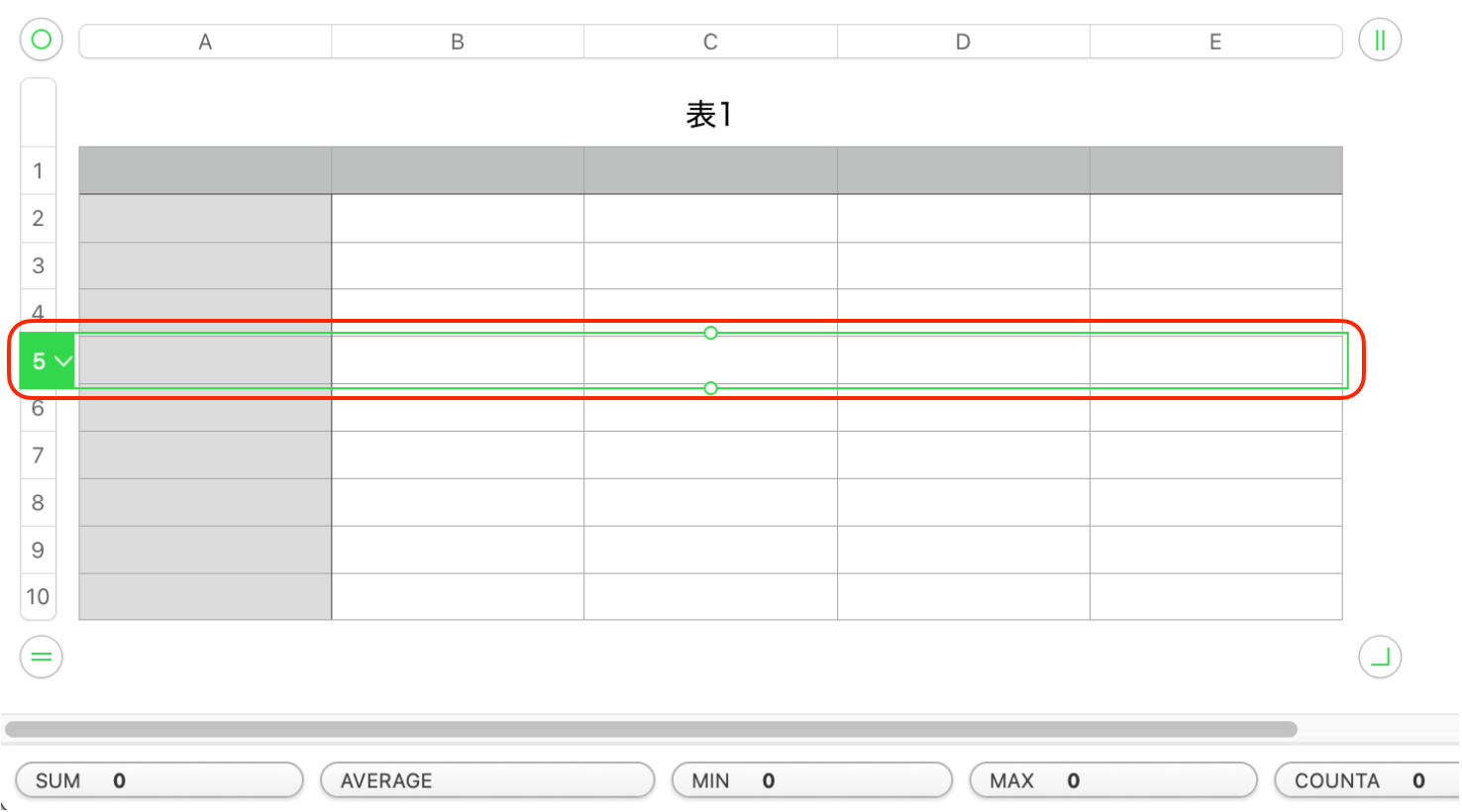
この状態で「command」キーを押下したまま、二つ目の行の7行目をクリックします。
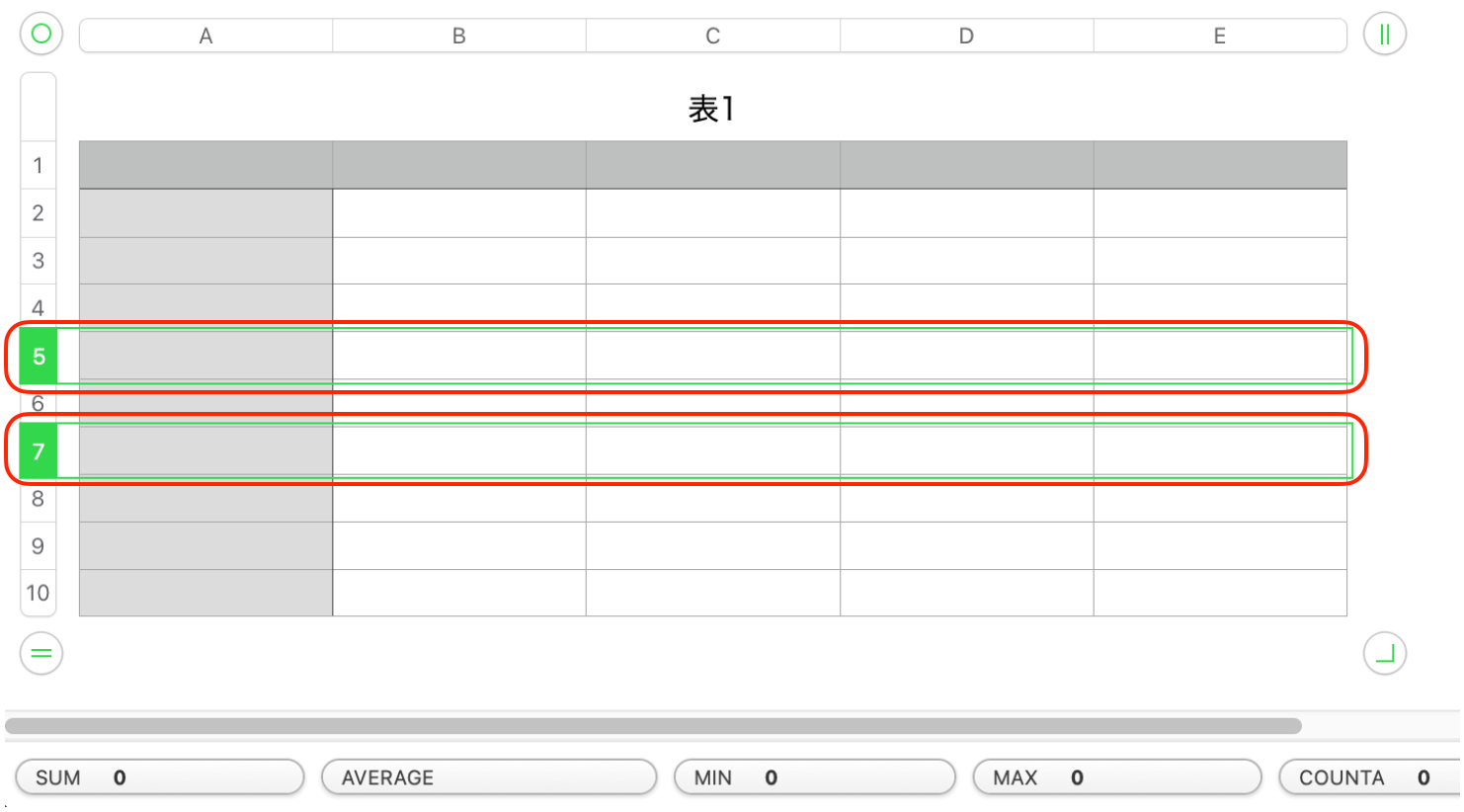
5行目と7行目の両方が、選択状態の緑色の枠で表示されます。
これで離れた複数の行(5:5+7:7)を選択することができました。
離れた列を選択する
離れた列を選択するには、「command」キーを使います。では実践してみます。
一つ目の列を選択します。ここではC列をクリックします。
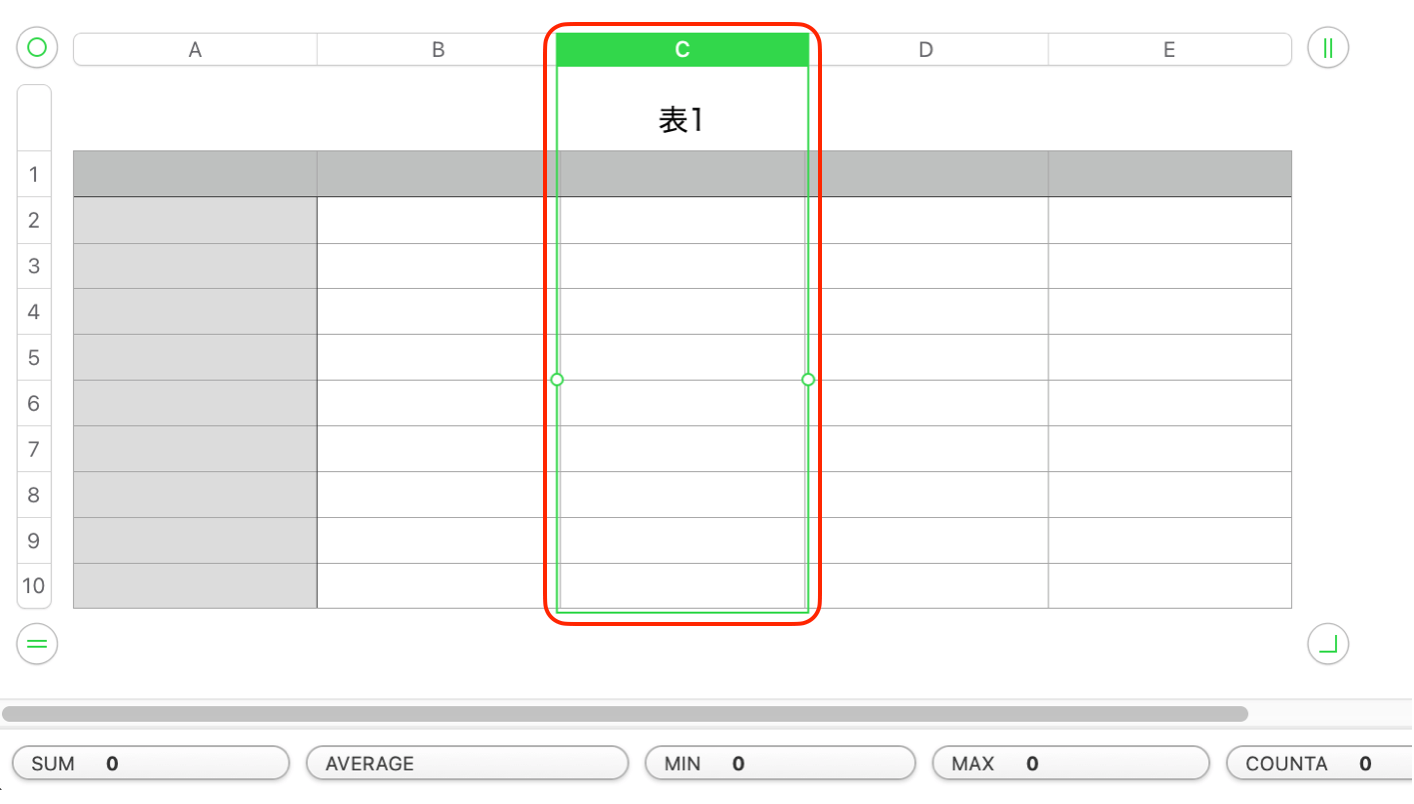
この状態で「command」キーを押下したまま、二つ目の列のE列をクリックします。
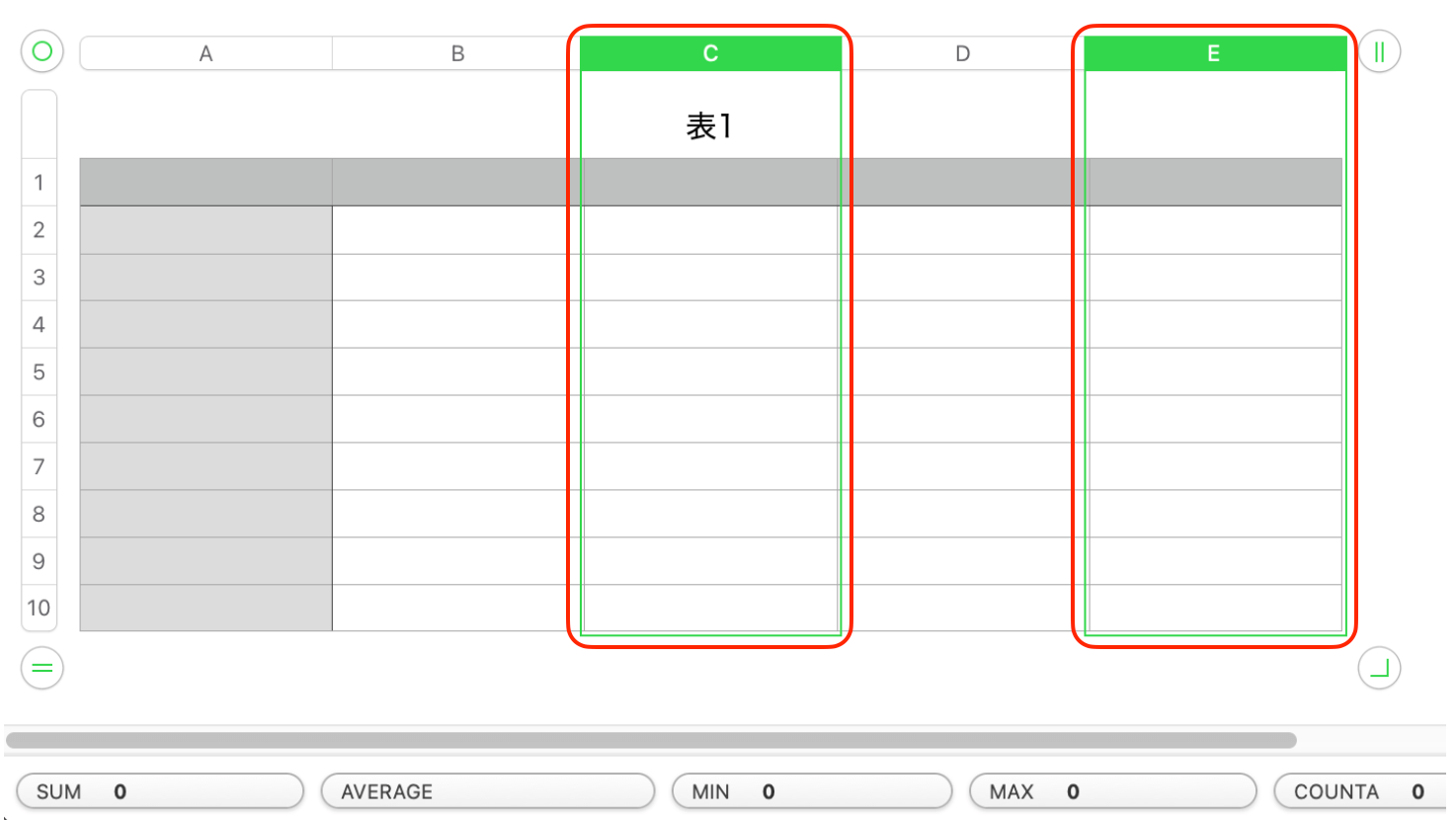
C列とE列の両方が、選択状態の緑色の枠で表示されます。
これで離れた複数の列(C+E)を選択することができました。

