この記事では、Mac版Numbers(iWork)の表のセルにデータを入力する方法について解説します。
文字、数値、日付や時刻の入力する方法に加えて、セル内で改行する方法ついても説明します。
セルにデータを入力するには、対象のセルをクリックします。
セルB2をクリックします。
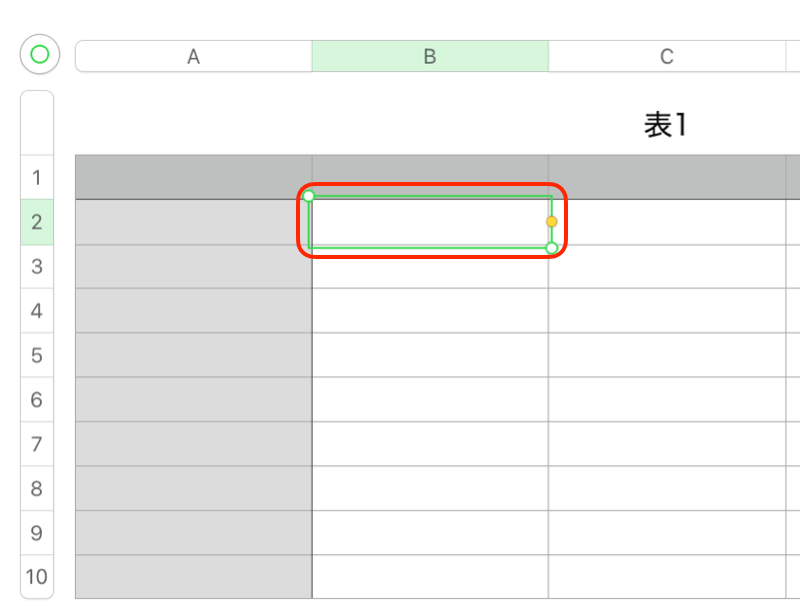
文字を入力する
セルが選択されている状態で、そのまま文字を入力します。
「りんご」と入力します。

推測候補が入力したセルの下に表示されます。
推測候補内の単語を使う場合は、tabキーを使って選択します。
何も変換をしない場合は、そのままenterキーを押下して入力を確定させます。
ここでは漢字の「林檎」と入力したいので、スペースキーを使って変換を行います。

変換候補の中から「林檎」のところでenterキーを押下します。
セル内の文字に下線が付いている状態は、まだ変換が確定していないため、再度enterキーを押下します。
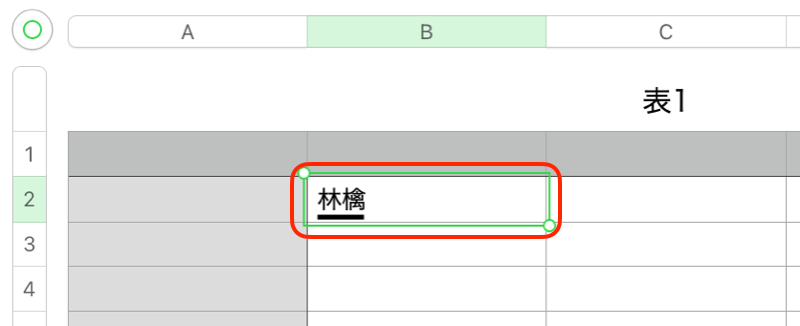
これで「林檎」という文字の入力ができました。
まだセルが選択状態となっているため、セルへの入力を完了されるためには、enterキーを押下します。
セルの選択状態を示す緑色の枠が下(B3)に移動したら入力完了となります。
数値を入力する
セル(B3)が選択されている状態で、そのまま数値を入力します。
「123」と入力します。
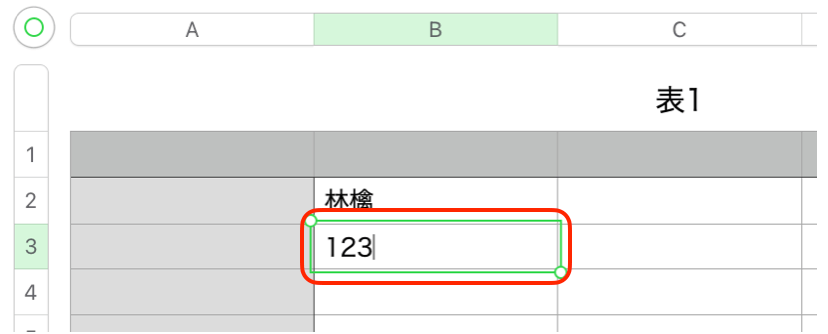
enterキーを押下します。
セルの選択状態を示す緑色の枠が下(B4)に移動したら入力完了となります。
数値の場合は、文字とは違いセルの右端に配置されます。
日付を入力する
セル(B4)が選択されている状態で、そのまま日付を入力します。
最初のMacBook Airが発売された日の「2008/1/16」を入力してみます。
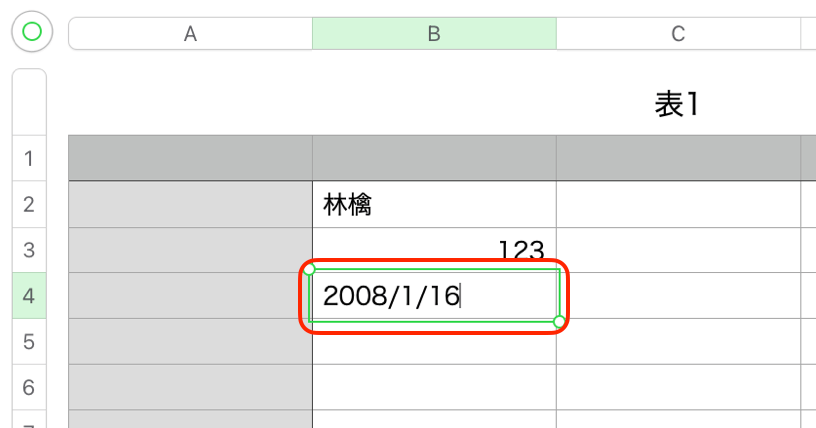
enterキーを押下します。
セルの選択状態を示す緑色の枠が下(B5)に移動したら入力完了となります。
日付の場合も数値と同様に、セルの右端に配置されます。
現在の日付を入力する場合は、キーボードショートカットを使用できます。
少し操作が難しいですが、controlとshiftとcommandを押した状態で、Dのキーを押下します。
現在の日付を挿入するショートカット: control + shift + command + D
日課などで今日の日付を入力する場合は、覚えておくと便利ですね。
時刻を入力する
セル(B5)が選択されている状態で、そのまま時刻を入力します。
Appleのイベントでよく使われている「9:41」を入力してみます。
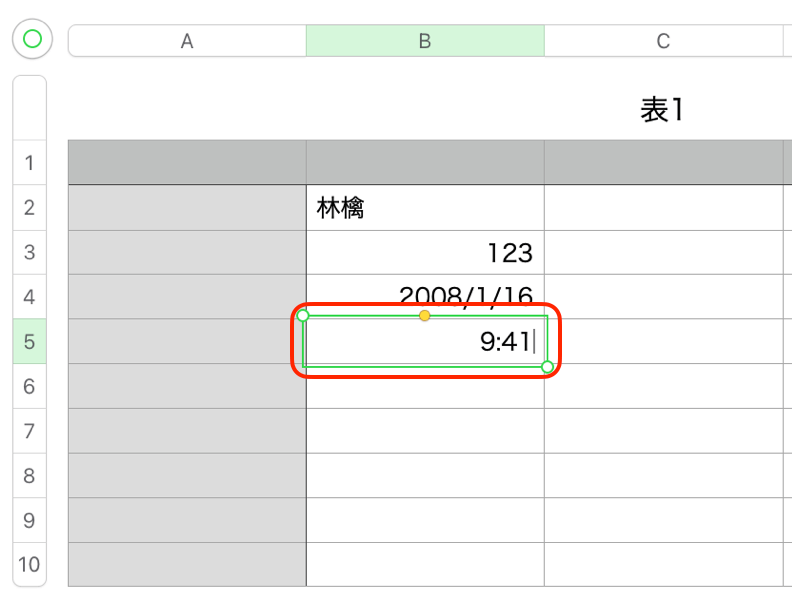
enterキーを押下します。
セルの選択状態を示す緑色の枠が下(B6)に移動したら入力完了となります。
時刻の場合も日付と同様に、セルの右端に配置されます。
現在の時刻を入力する場合は、キーボードショートカットを使用できます。
少し難しい操作ですが、controlとshiftとcommandを押した状態で、Tのキーを押下します。
現在の時刻を挿入するショートカット: control + shift + command + T
セル内で改行する
セル(B6)が選択されている状態から、そこに折り返し(改行)が入るテキストを入力します。
「たぬきうどん」と「きつねうどん」の2つの言葉を間に改行入れて入力してみます。
まず、「たぬきうどん」と入力します。
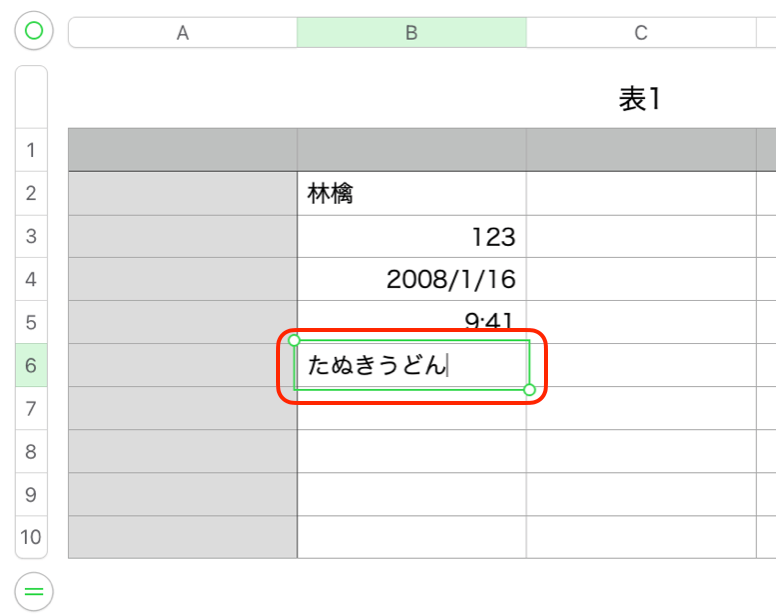
ここからが改行の操作になります。optionキーを押した状態で、enterキーを押下します。
改行するショートカット: option + enter
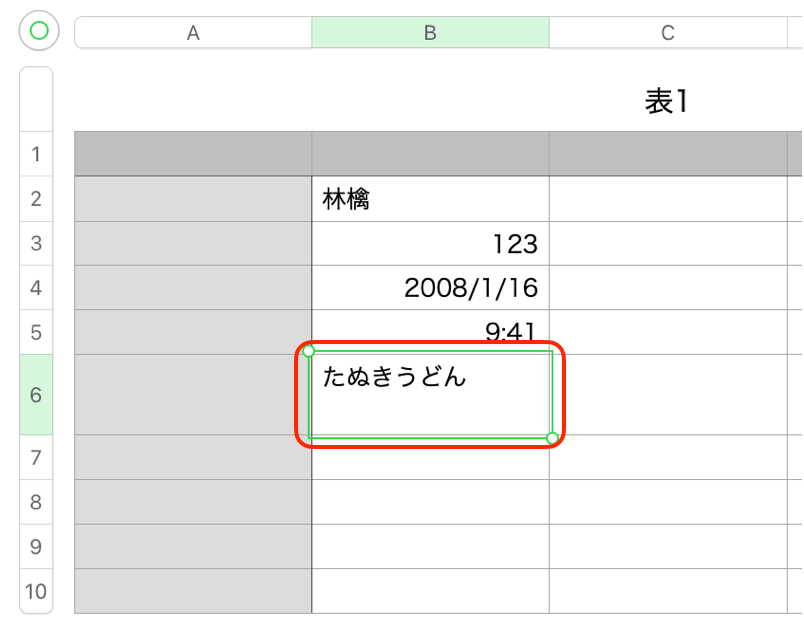
これで無事に改行ができました。
続けて「きつねうどん」と入力します。
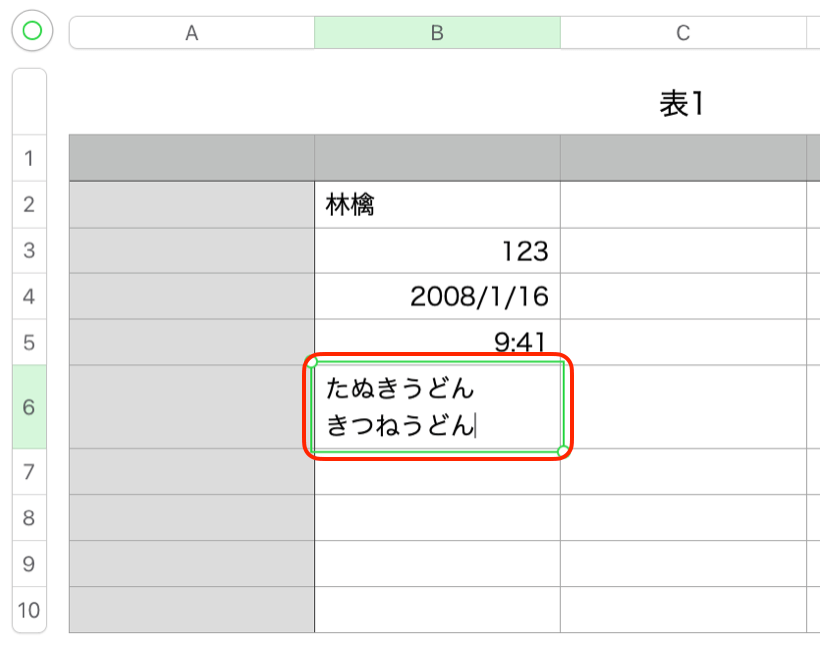
enterキーを押下します。
セルの選択状態を示す緑色の枠が下(B7)に移動したら入力完了となります。
セルの編集(途中入力)
セルの編集をするには、2つの方法があります。
一つ目は、編集したいセルをダブルクリックする方法です。
ダブルクリックすると入力されていたデータの最後尾から入力が可能になります。
二つ目は、キーボードショートカットを使用する方法です。
optionキーを押した状態で、enterキーを押下します。
セルの編集のショートカット: option + enter
このショートカットは改行と同じです。
一緒に覚えてしまいましょう。
