この記事では、MacのNumbers(iWork)で棒グラフを作成する方法について解説します。
棒グラフが仕事の現場でも目にすることが多いグラフです。売上、顧客の来店数などのデータを比較したりランキングを作成したりするのに活用されます。
グラフの作成
棒グラフの作成にあたって、下図の和菓子屋の「売上日計表」を活用します。
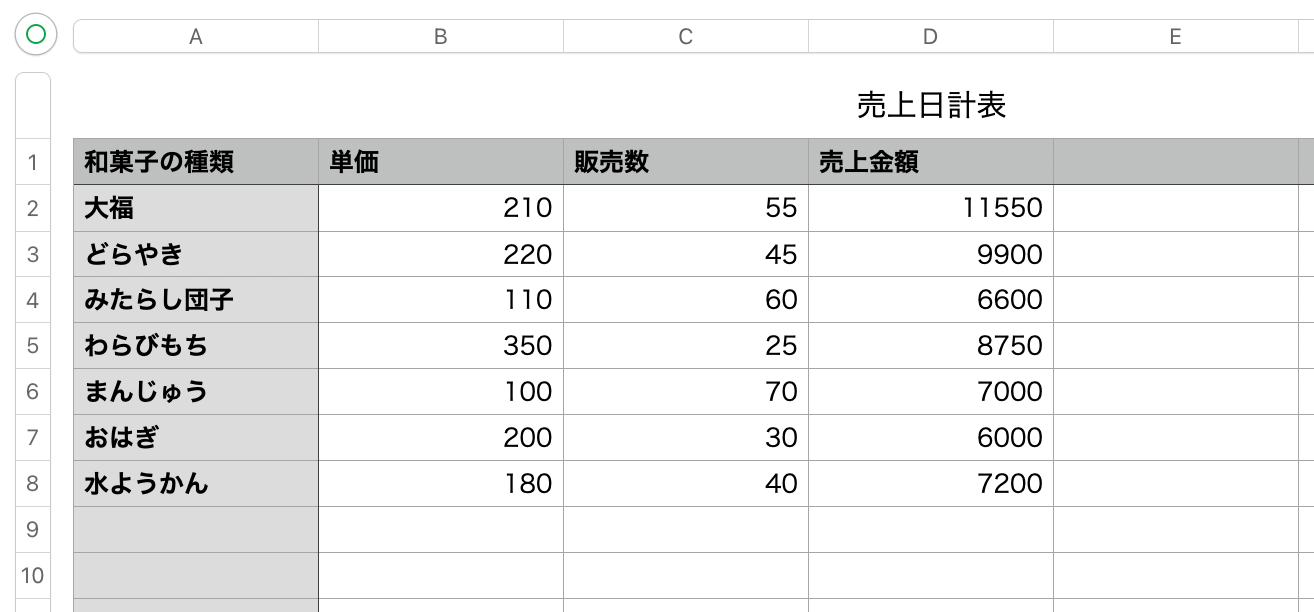
今回は後からデータを整理していくため、対象のとなるデータの範囲を広めにとります。
はじめにセルA1(和菓子の種類)をクリックします。セルA1の右下の枠線上にマウスポインタを重ねて、ハンドルのアイコンが表示されることを確認します。

この状態で、セルA1の右下部にある矢印のハンドルをセルD8までドラッグします。
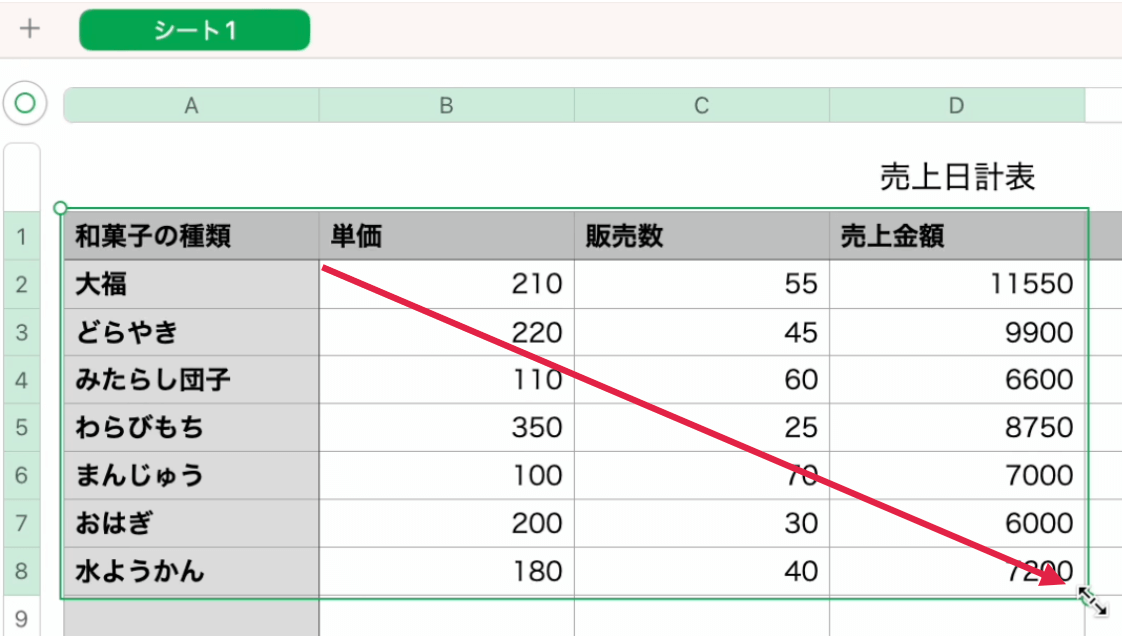
ツールバー上にある「グラフ」のアイコンをクリックします。
![]()
ポップアップメニューが表示されたら、上部のタブが「2D」になっていることを確認します。
左上の棒グラフをクリックします。
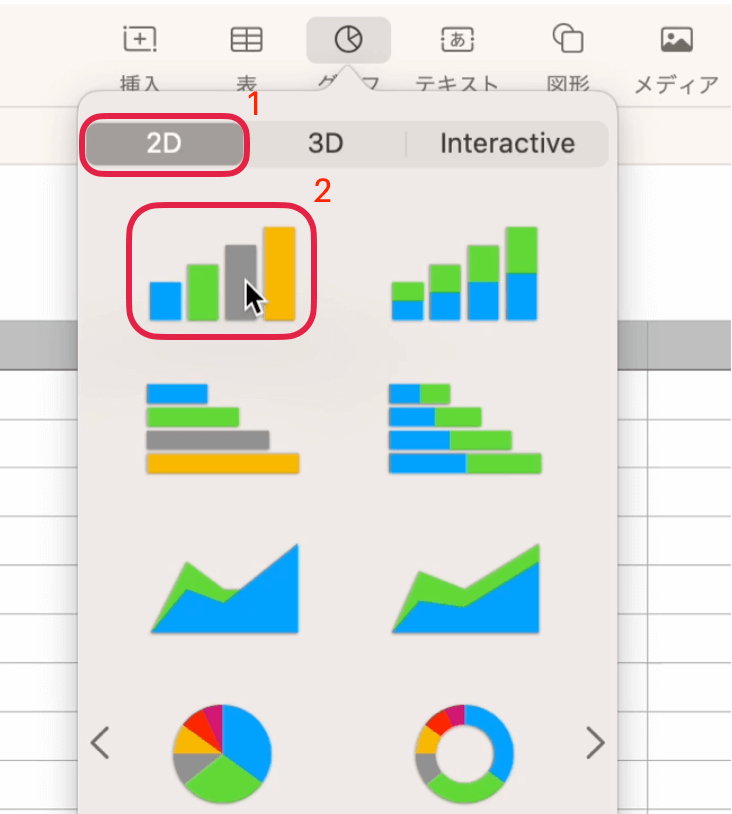
シートの下部に棒グラフが出現しました。
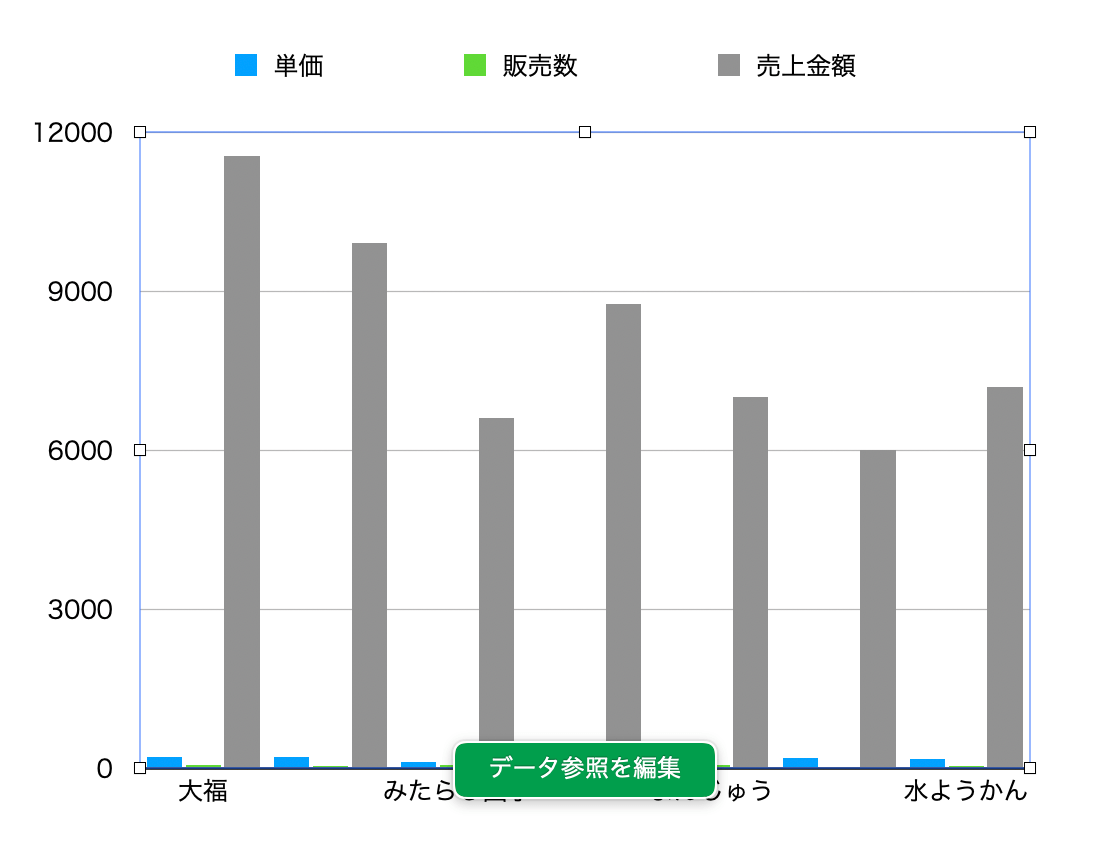
この状態では、「和菓子の種類」が全て表示されていないので、グラフの右端を右方向にドラッグしてサイズを調整します。
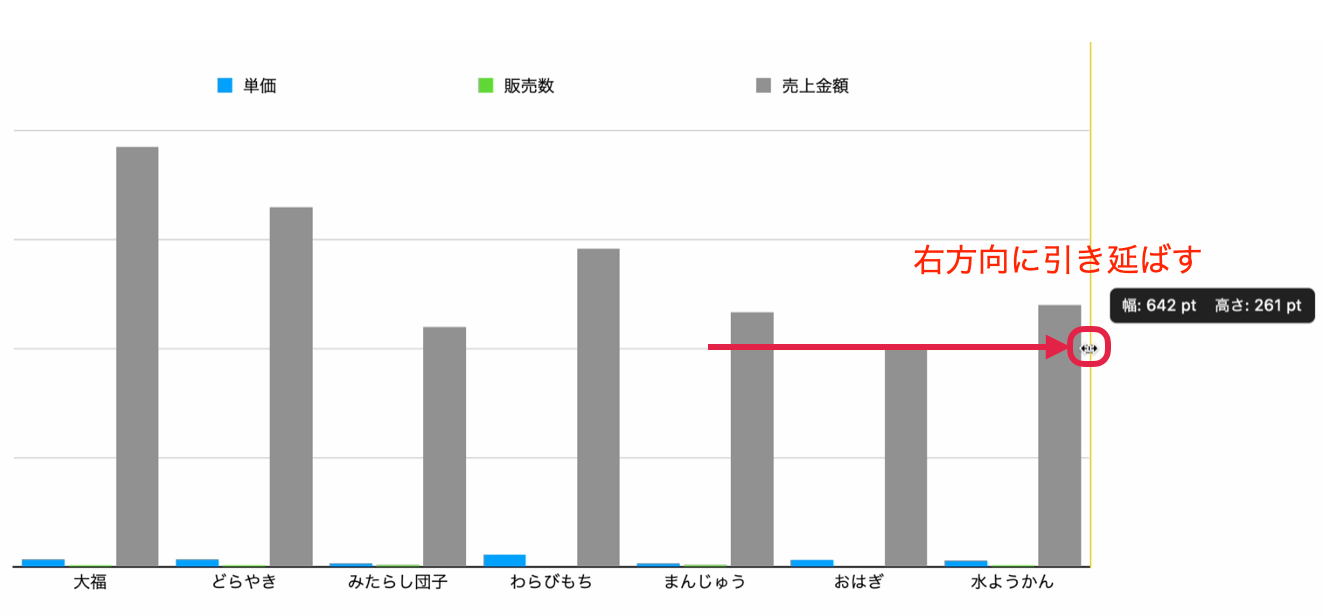
これで、データのグラフ化に成功しました。
このままでは見にくいので、これから手を加えて見やすくしています。
データの整理
現状では、一つの和菓子に対してグラフの棒が三本(単価、販売数、売上金額)表示されています。
今回の棒グラフを作成する意図は、どの和菓子が売上金額が高いのかを伝えたいためです。そこで不要となる二本(単価、販売数)の棒を削除したいと思います。
まずは、表示されているグラフをクリックして選択状態にします。
グラフの下部に出現した「データ参照を編集」ボタンをクリックします。

「売上日経表」の列に対して、丸いボタンが三つ出現しました。
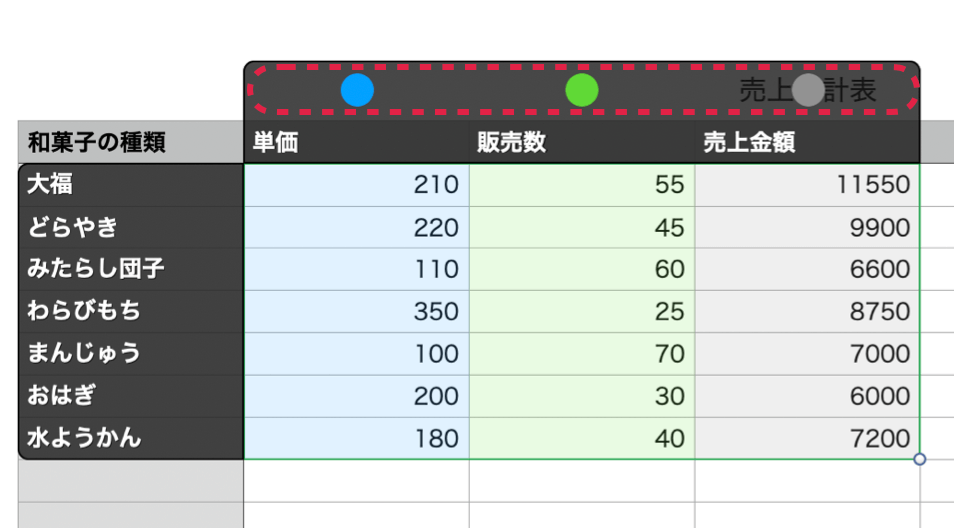
青丸の「単価」をクリックして、ポップアップメニューから「系列を削除」を選択します。
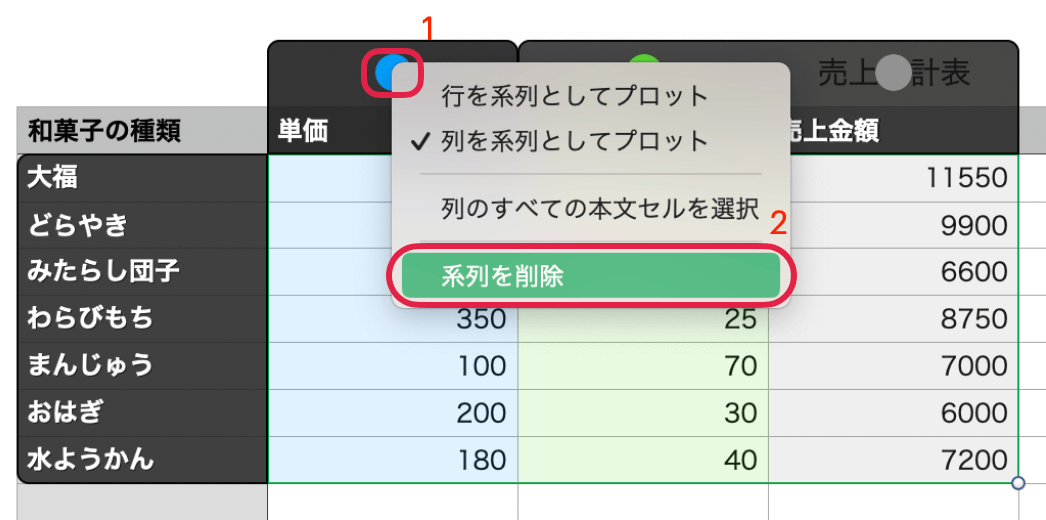
一つの和菓子に対するグラフの棒が一本減って、「販売数」、「売上金額」の二本になりました。

同様の手順で、青丸の「販売数」をクリックして、ポップアップメニューから「系列を削除」を選択します。
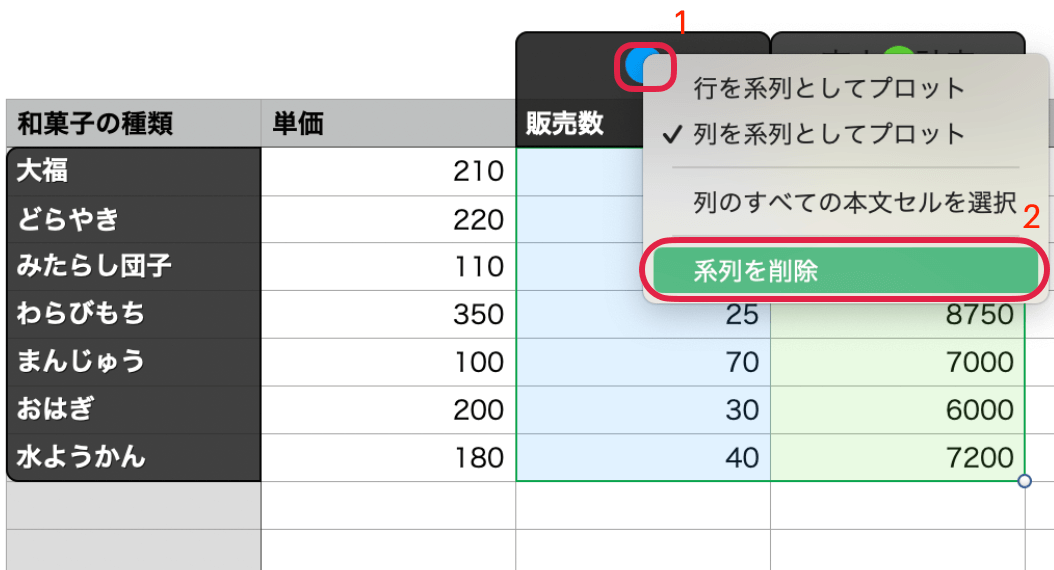
これでグラフの棒が「売上金額」のみになりました。
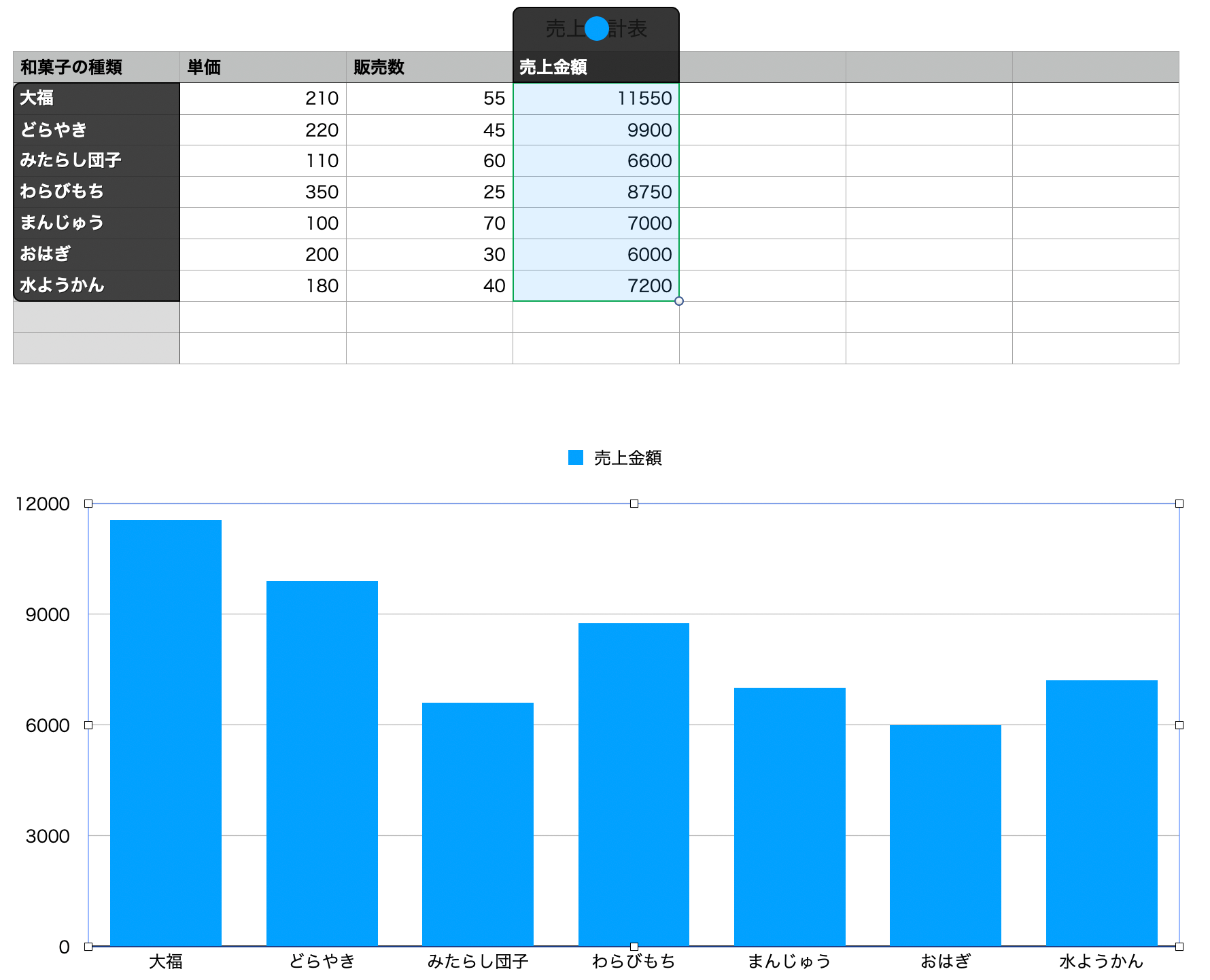
グラフの棒が太めになっているので、グラフの右端を左方向にドラッグしてサイズを調整します。
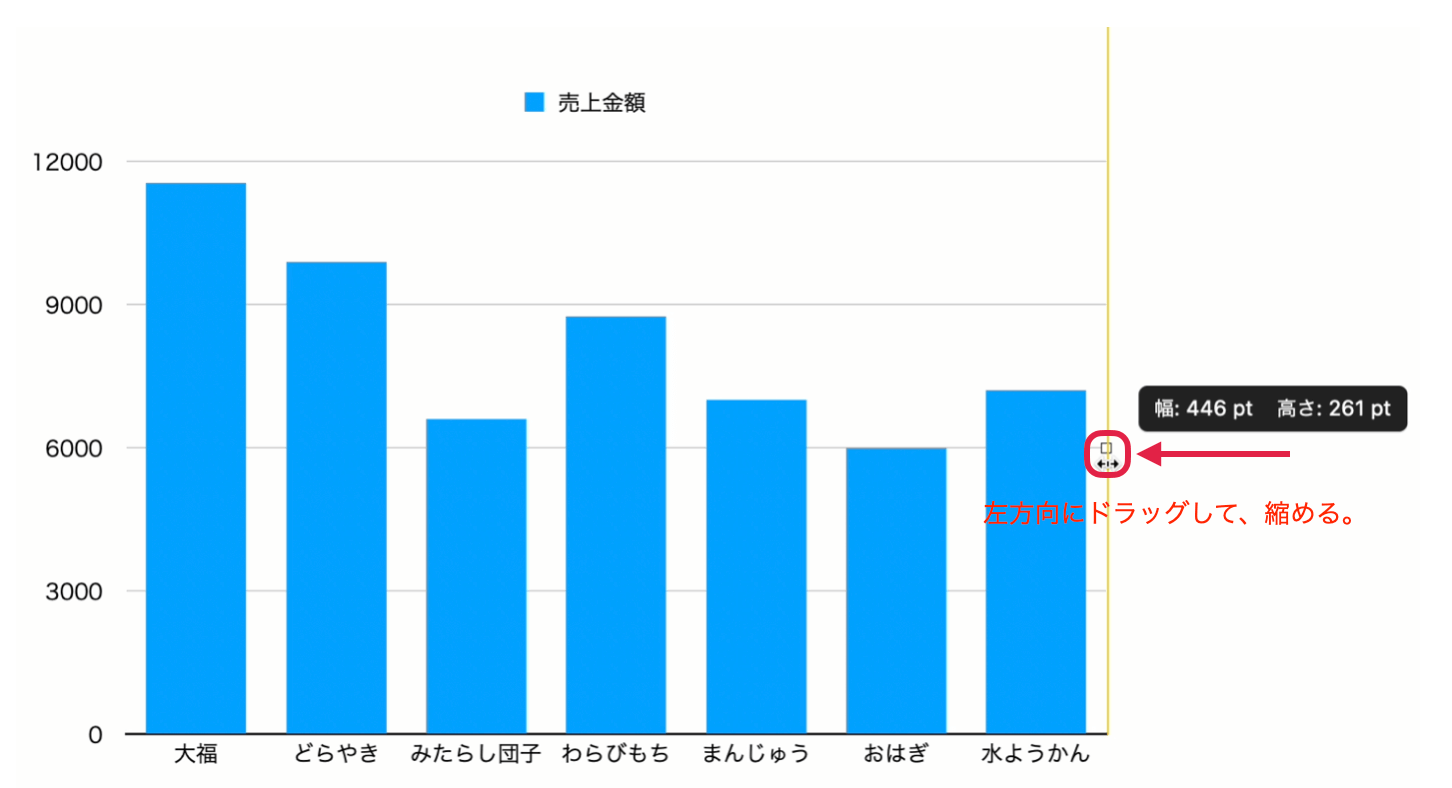
棒グラフが凸凹しているので、売上の高い順にデータを並び替えます。
「売上金額」を表しているD列の上部をマウスオーバーして、「∨」マークを表示させます。

「∨」マークをクリックして、ポップアップメニューから「降順に並び替え」を選択します。

データが売上金額の降順になったことで、グラフも売上の高い順になり見やすくなりました。
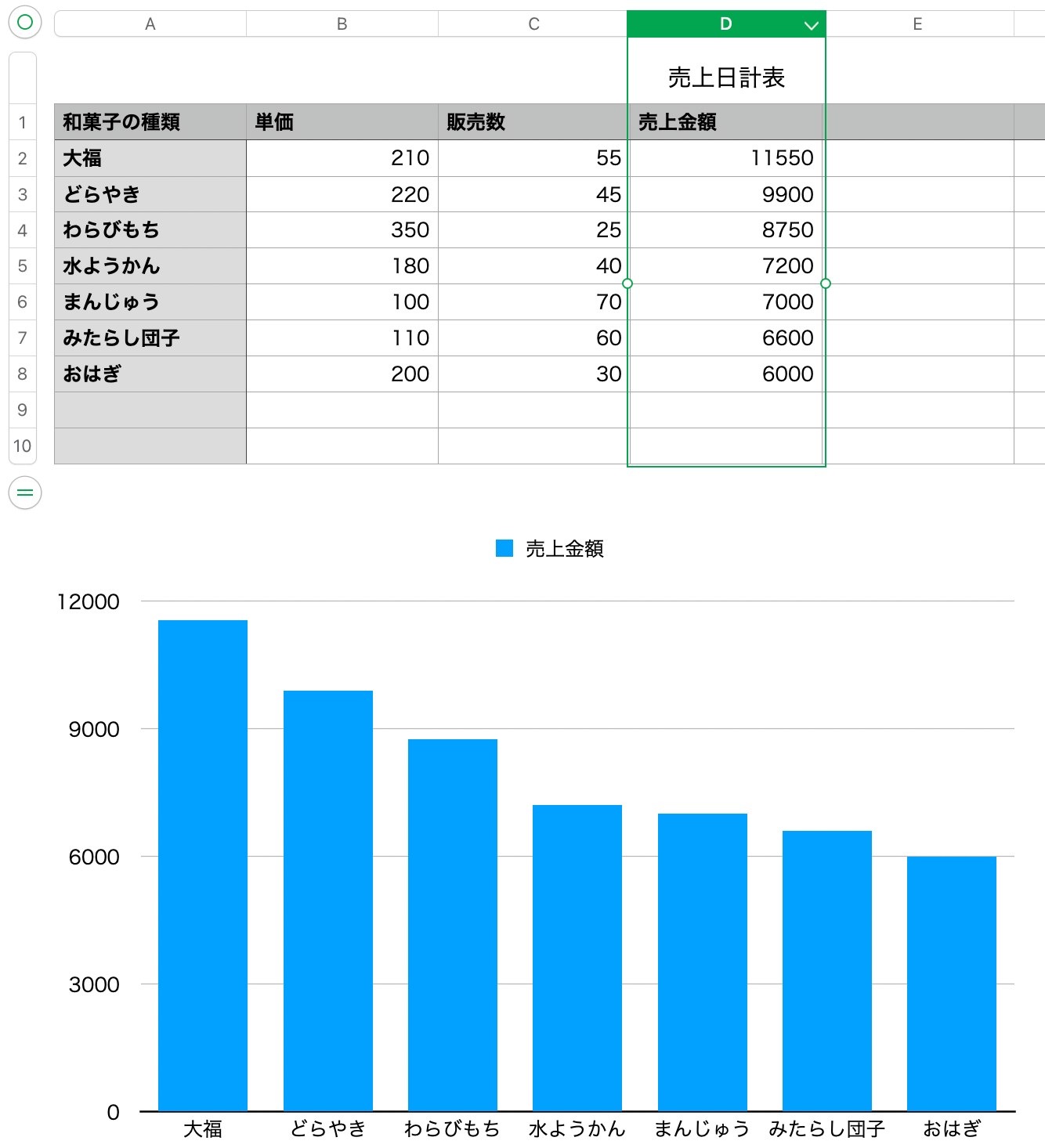
グラフの装飾
Numbersにはグラフを装飾したり外観を変更したりする機能があります。
それらを使いながらグラフをより見やすくしていきます。
縦軸に表示されている数値の単位がないため、円マークを追加します。
セルD2からセルD8を範囲選択します。
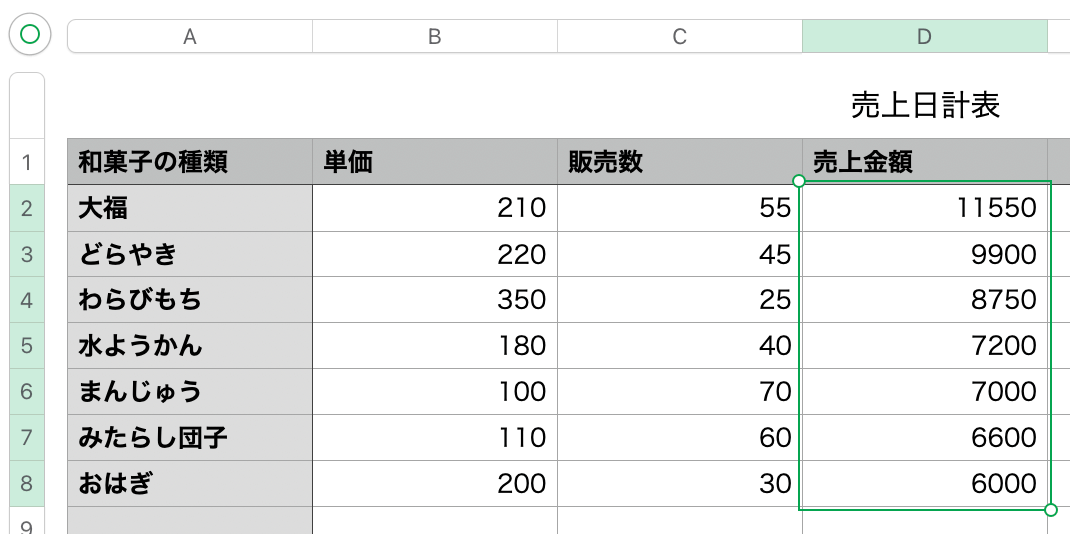
サイドバーが「フォーマット」になっていることを確認し、「セル」のタブをクリックします。
データフォーマットを「自動」から「通貨」に変更します。

表の「売上金額」に円マークが付加され、グラフの数値軸にも円マークが付加されました。

数値軸の目盛りが荒いので、細かくしていきます。
グラフをクリックします。
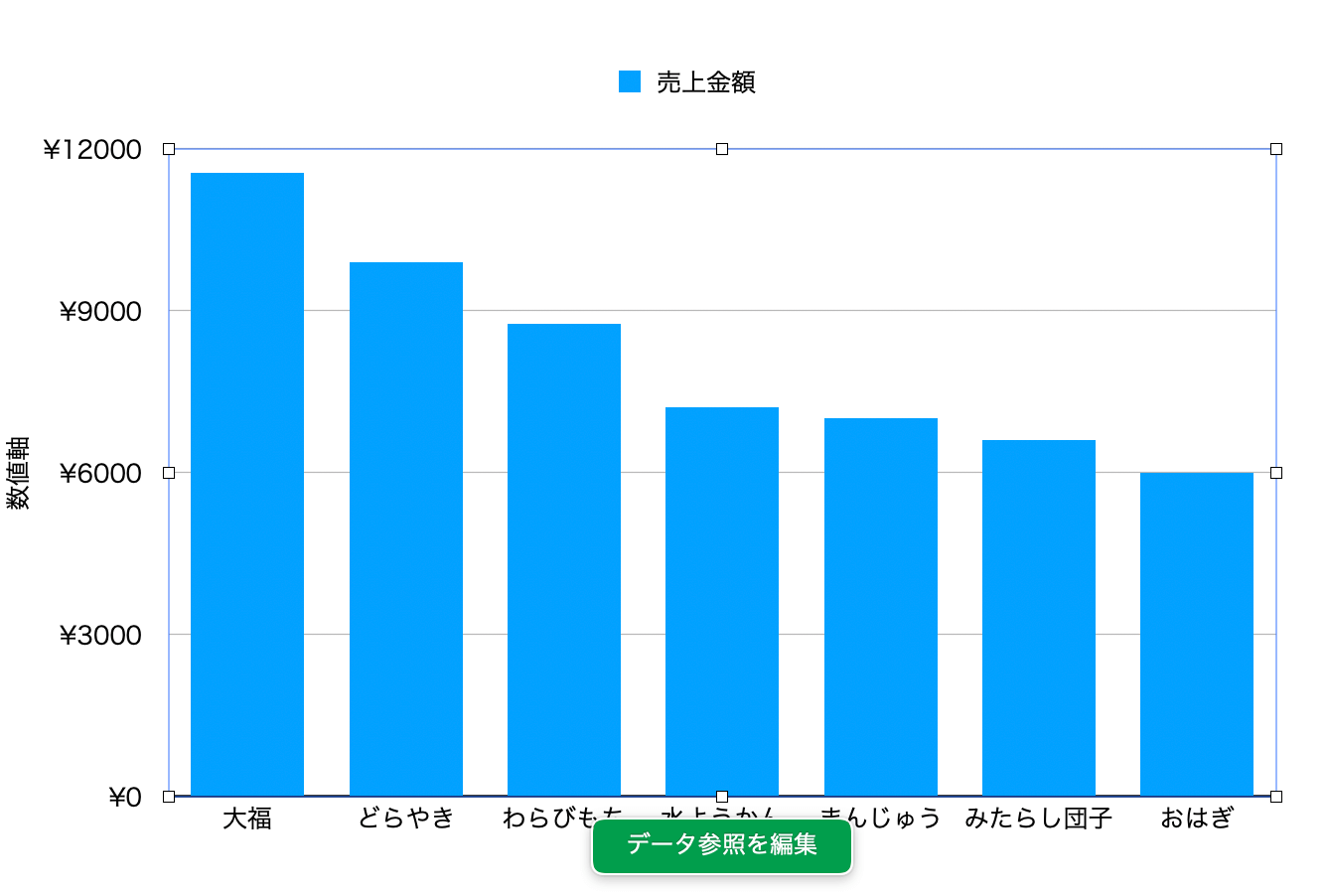
サイドバーが「フォーマット」になっていることを確認し、「座標軸」のタブをクリックします。
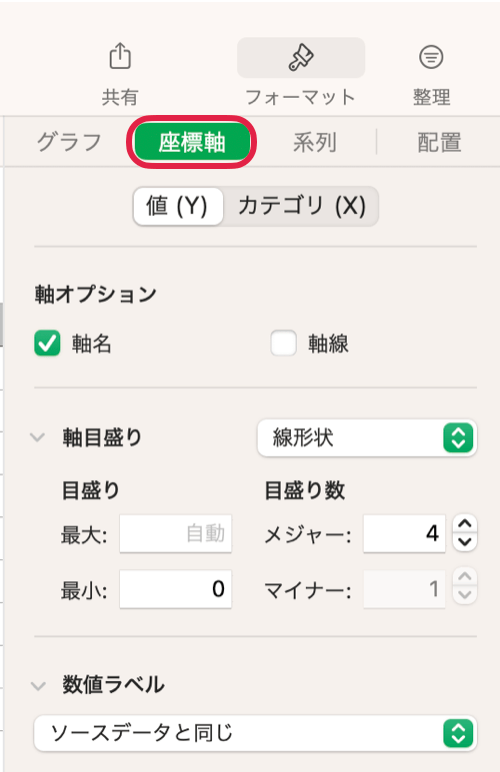
「目盛り数」のメジャーを「4」から「6」に変更します。
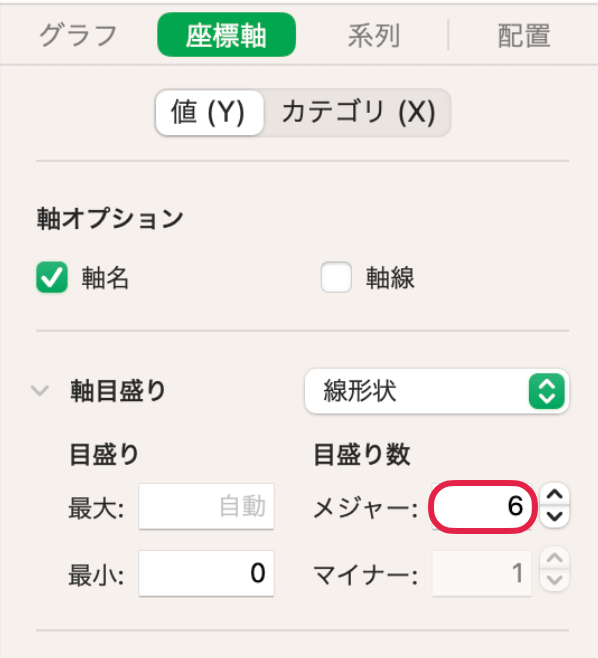
数値軸が6つになり、グラフが分かりやすくなりました。
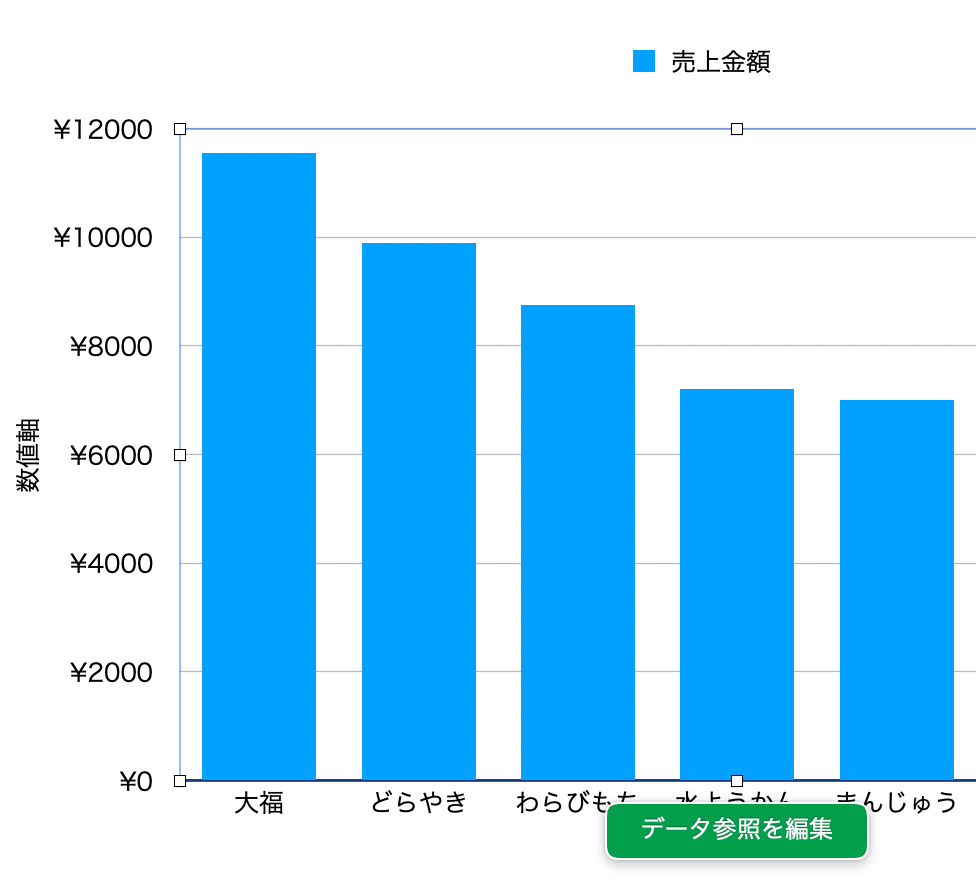
次はグラフの色を変えてみます。
サイドバーの「スタイル」のタブを選択します。
「カラー塗りつぶし」の下に表示されている青色の部分をクリックすると、色を選択するポップアップメニューが表示されます。
和菓子の売上なので、左から3番目、上から3番目の鶯色っぽい色を選択します。
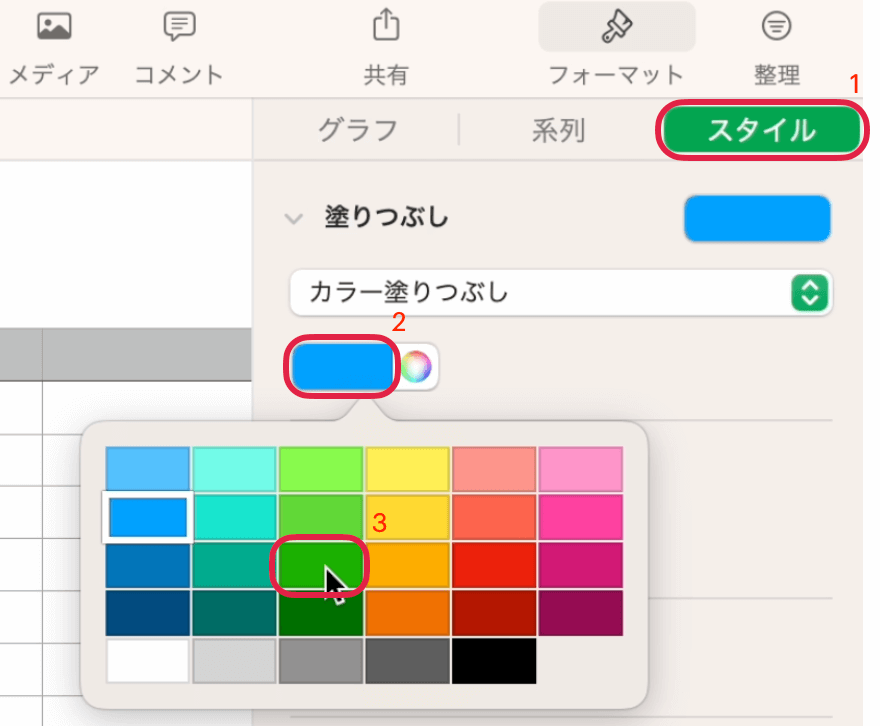
グラフが鶯色に変更されました。
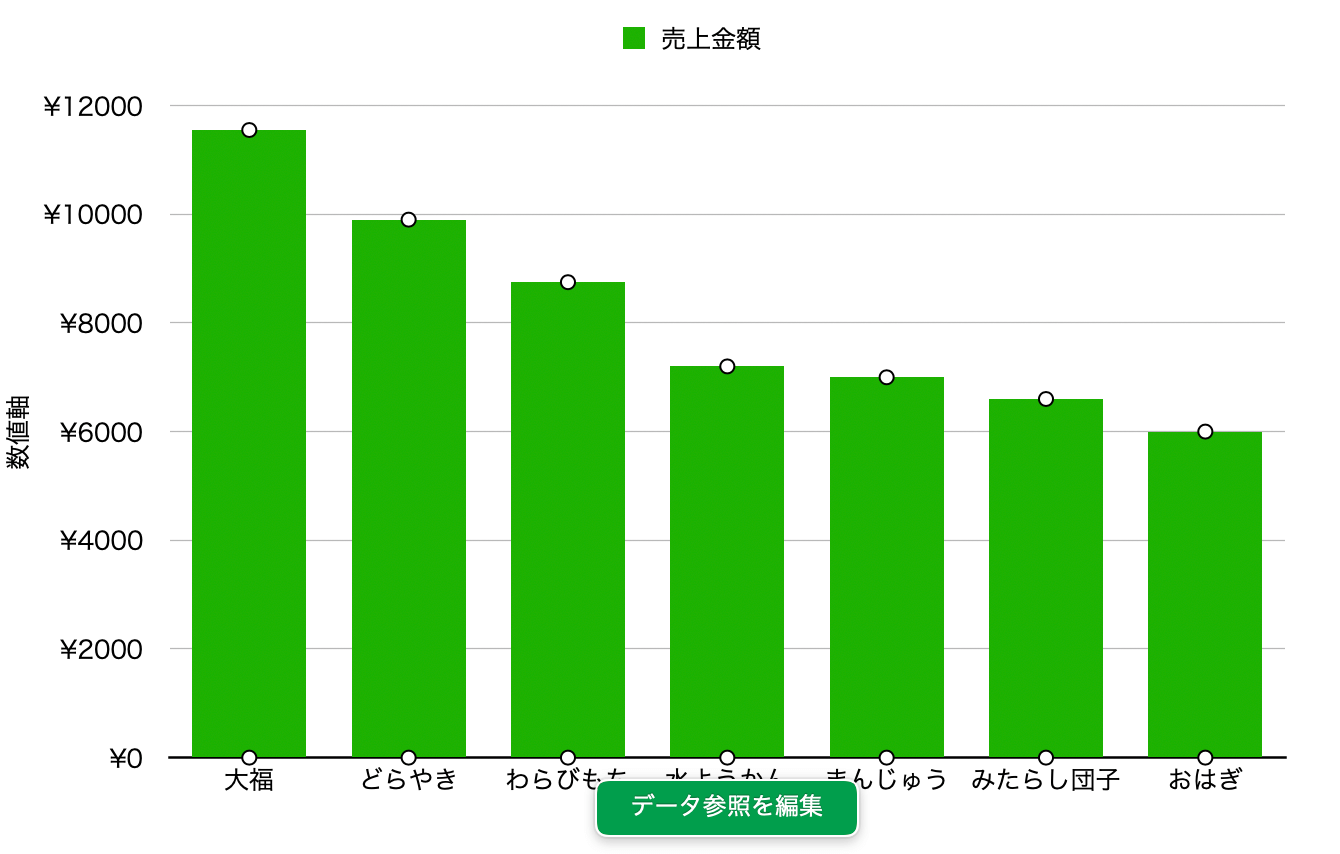
最後に、グラフに数値ラベルを付けていきます。
サイドバーの「系列」のタブを選択します。
数値ラベルの下をクリックして、リストの中から「ソースデータと同じ」を選択します。
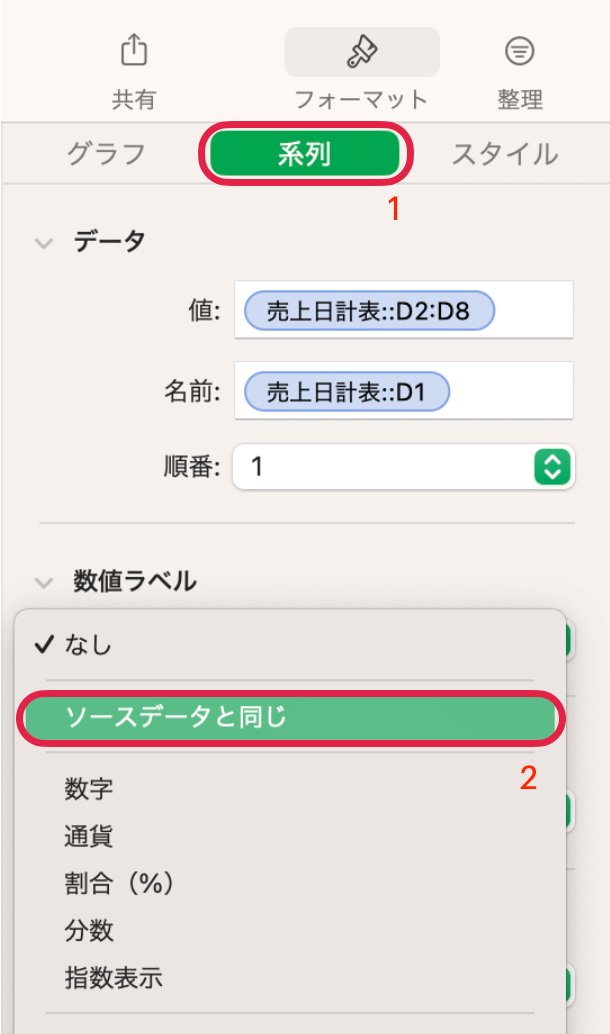
グラフに数値ラベルが追加されました。

数値ラベルの大きさと色を調整します。
数値ラベルをクリックして選択状態にします。
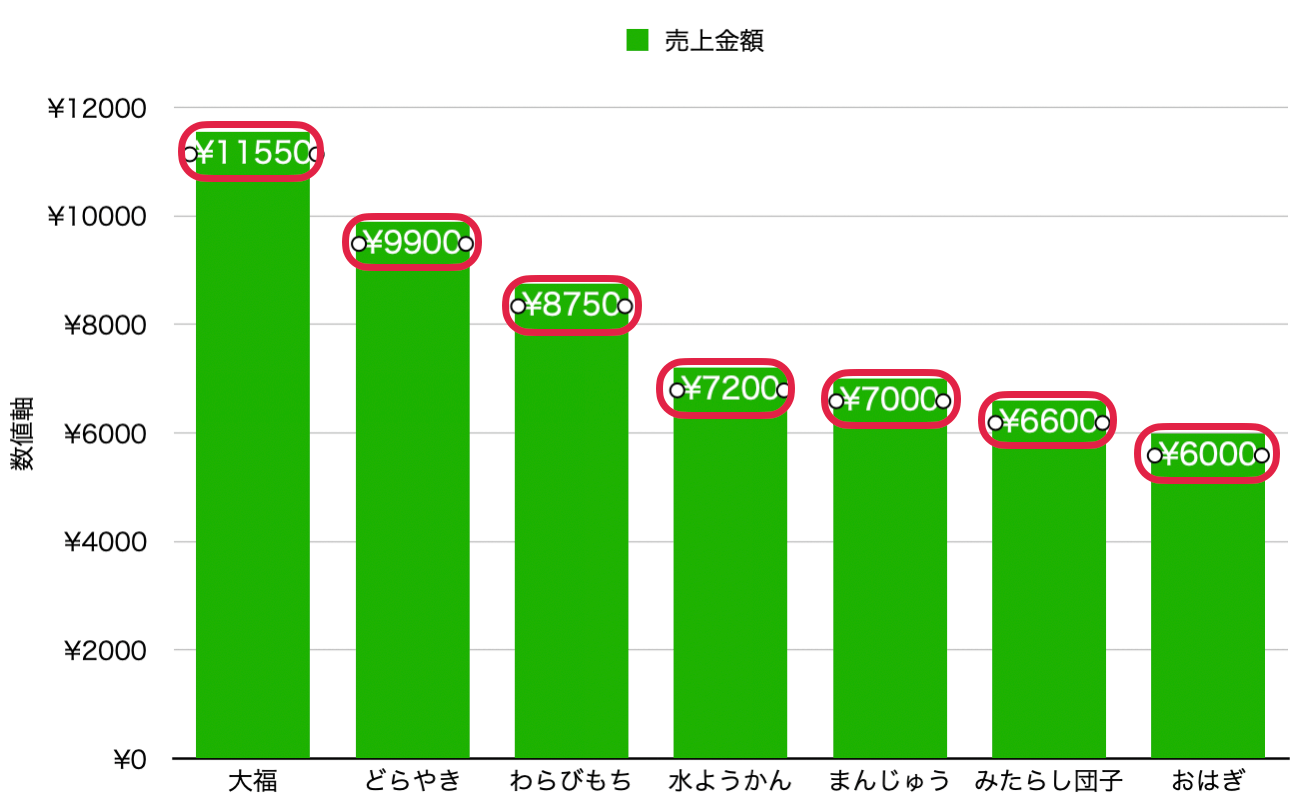
サイドバーのタブが、「数字ラベル」の選択状態になっている確認します。
フォントを「12pt」から「11pt」に変更します。
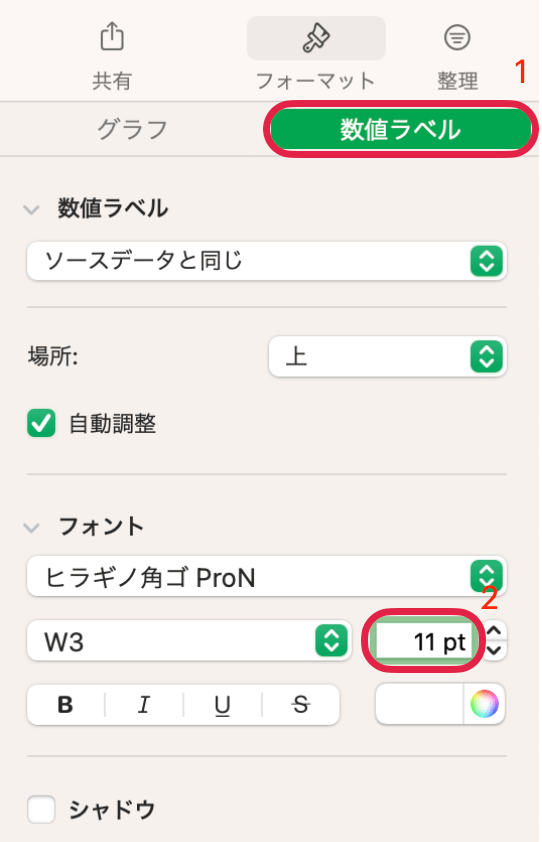
続いて直下にある白色の部分をクリックすると、色を選択するポップアップメニューが表示されます。
右から2番目、上から5番目の黒色を選択します。

装飾が完了し、棒グラフが完成しました!
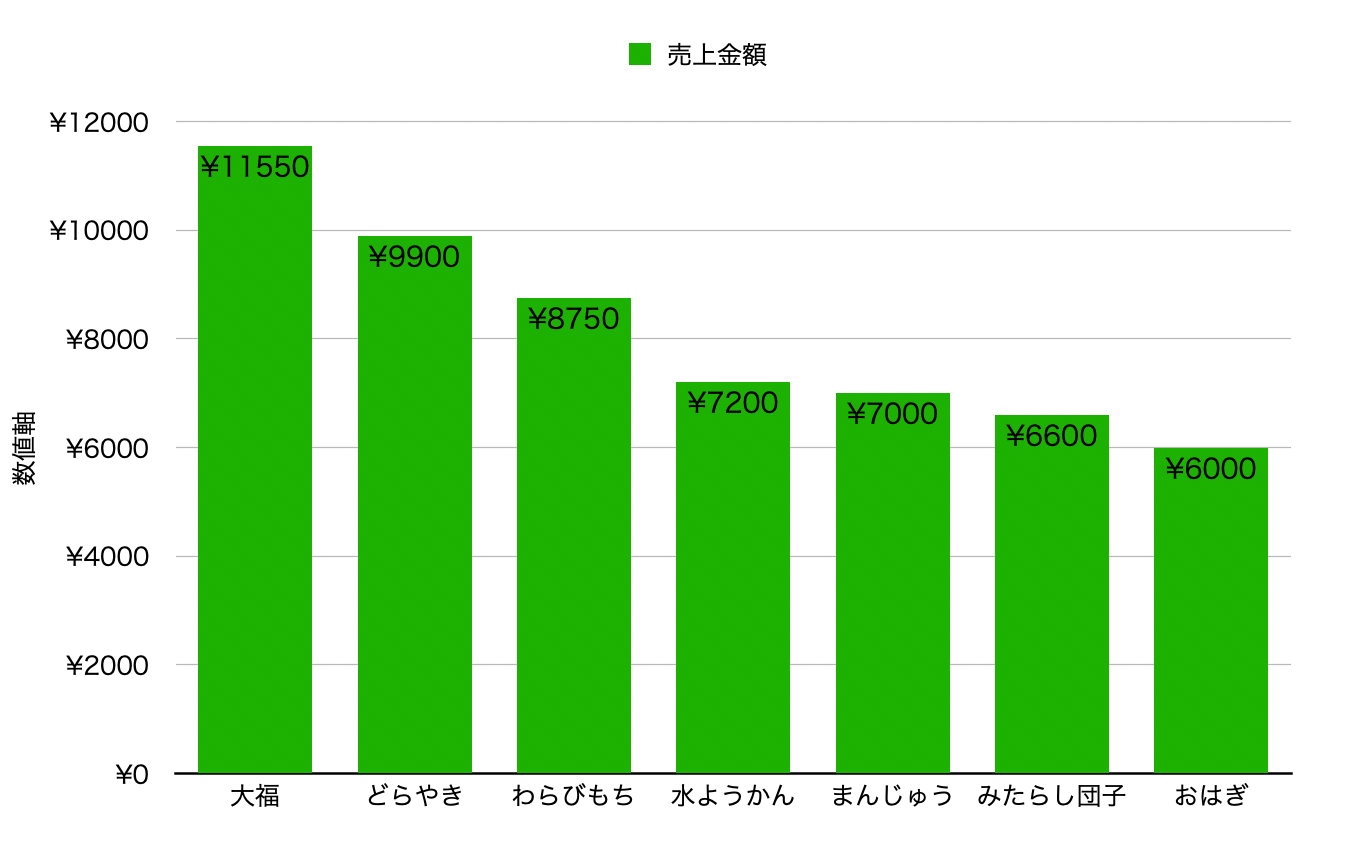
まとめ
今回は、棒グラフをを作成する方法を説明しました。
表全体を選択してから、データを整理して必要な棒グラフを抽出するやり方の詳細を解説しました。
また、グラフの装飾について、色の変更や数値ラベルの貼り方についても触れました。この様に、Numbersにはグラフの表現力が備わっているので、装飾方法を覚えていきましょう。
グラフの役割や特性を理解したいという方は、下記で紹介している本も参考にしてみてください。
