この記事では、MacのNumbers(iWork)で折れ線グラフをを作成する方法について解説します。
折れ線グラフは時系列のデータの推移を表現するのに適しています。線が右上がりであれば増加、水平であれば横ばい、右下がりであれば減少の傾向にあることが見て判断できます。
グラフの作成
折れ線グラフの作成にあたって、下図の「地域別最低賃金改定状況」を活用します。
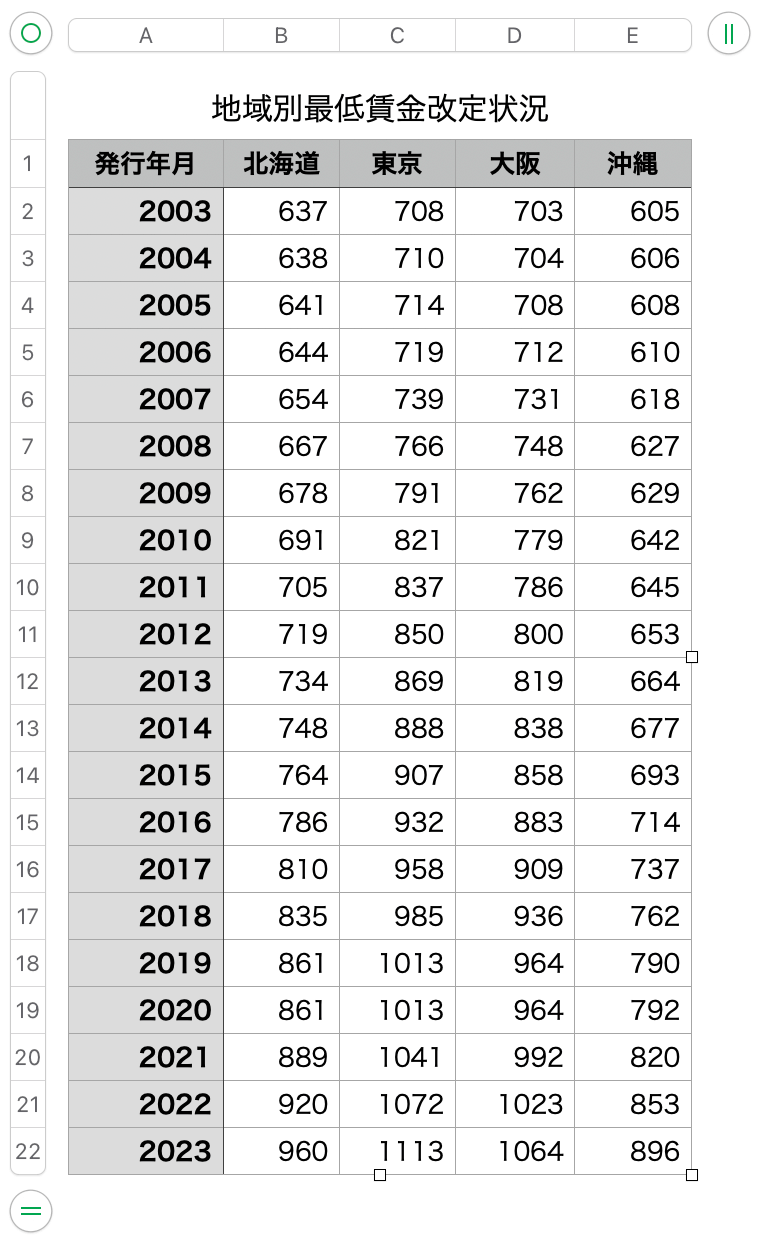
はじめにセルA1(発行年月)をクリックします。
セルA1の右下の枠線上にマウスポインタを重ねて、ハンドルのアイコンが表示されることを確認します。

この状態で、セルA1の右下部にある矢印のハンドルをセルE22までドラッグします。
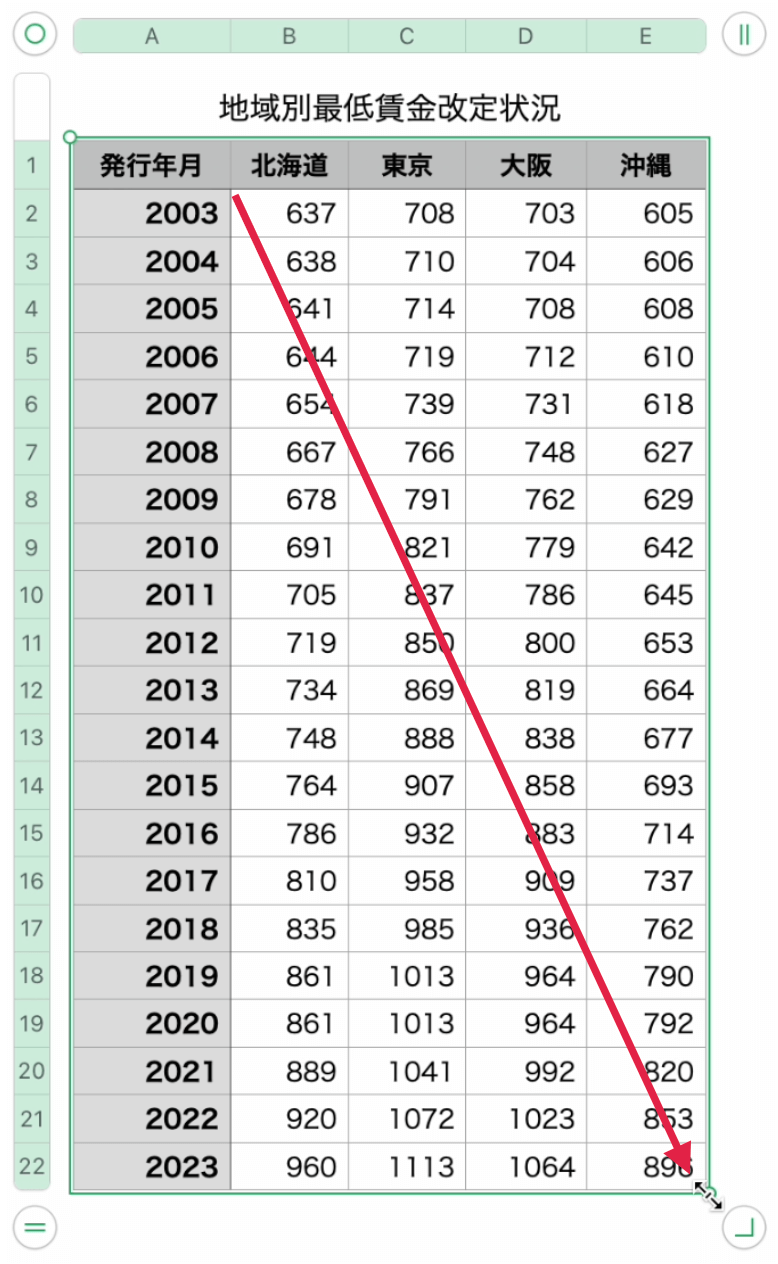
ツールバー上にある「グラフ」のアイコンをクリックします。
![]()
ポップアップメニューが表示されたら、上部のタブが「2D」になっていることを確認します。
右側の上から5番目の折れ線グラフをクリックします。

シートの右側に折れ線グラフが出現しました。

この状態では、「発行年月」が全て表示されていないので、グラフを右下方向にドラッグしてサイズを調整します。
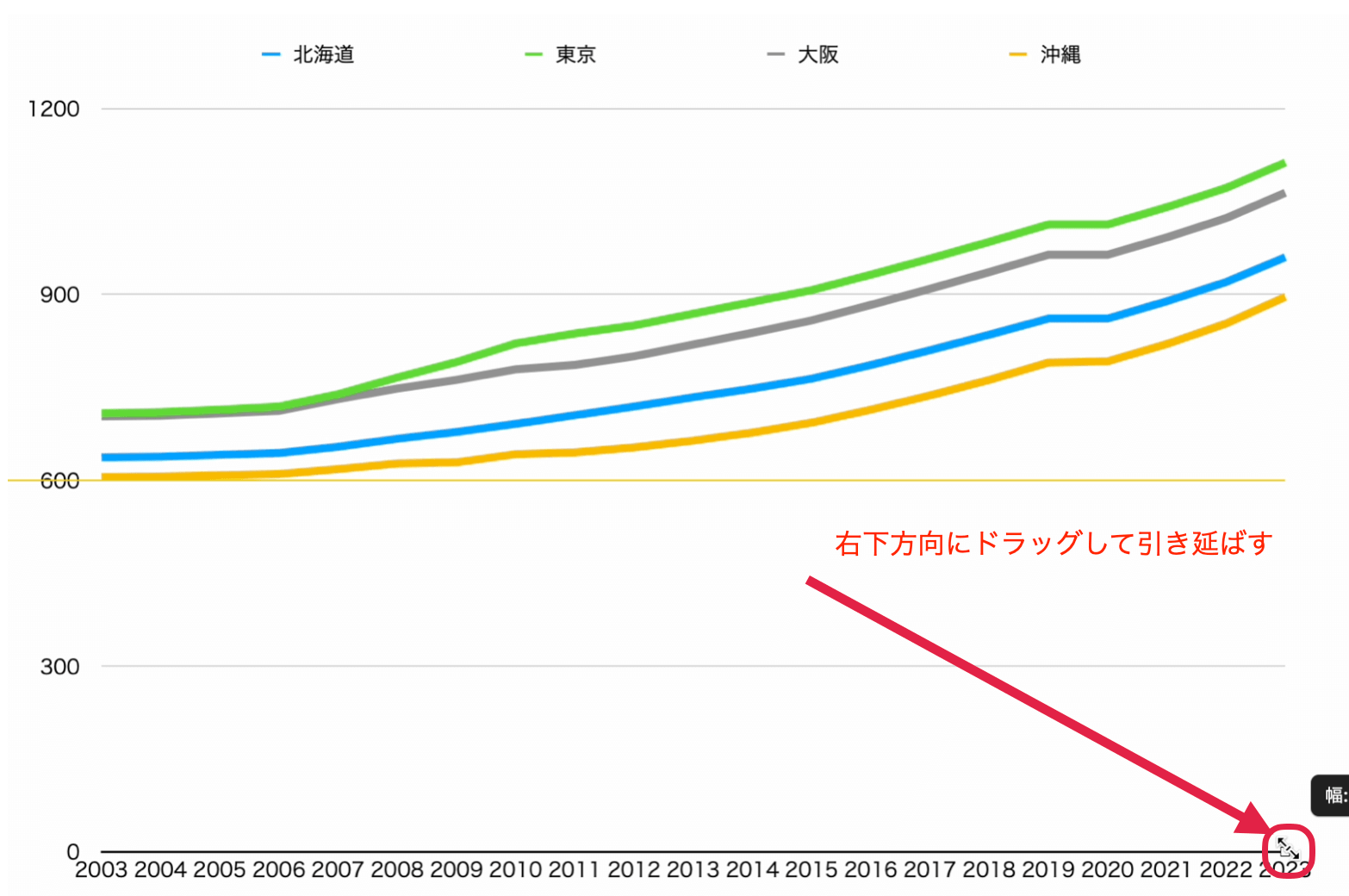
これで、データのグラフ化に成功しました。このままでは見にくいので、これから手を加えて見やすくしています。
グリッドラインの削除
サイドバーが「フォーマット」になっていることを確認し、「座標軸」のタブをクリックします。さらに直下にあるパネルが「値 (Y)」になっていることも確認します。

「グリッドライン (大)」の項目の線の種類を選択するアイコンをクリックします。
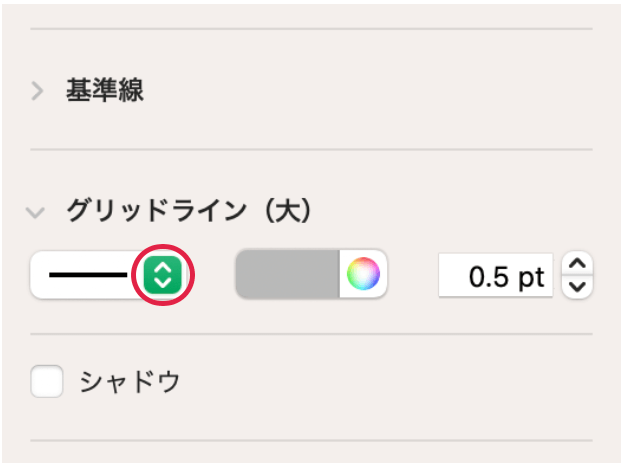
「なし」を選択します。
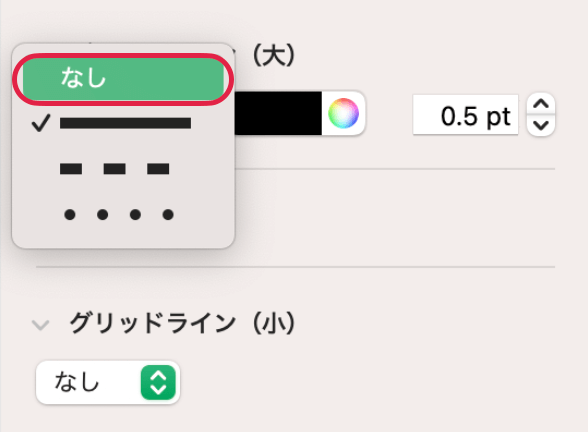
グラフからグリッドラインが消えてすっきりしました。

凡例の調整してタイトルを挿入
凡例を選択します。そのまま下の方にドラッグしてグラフ内に凡例を配置します。
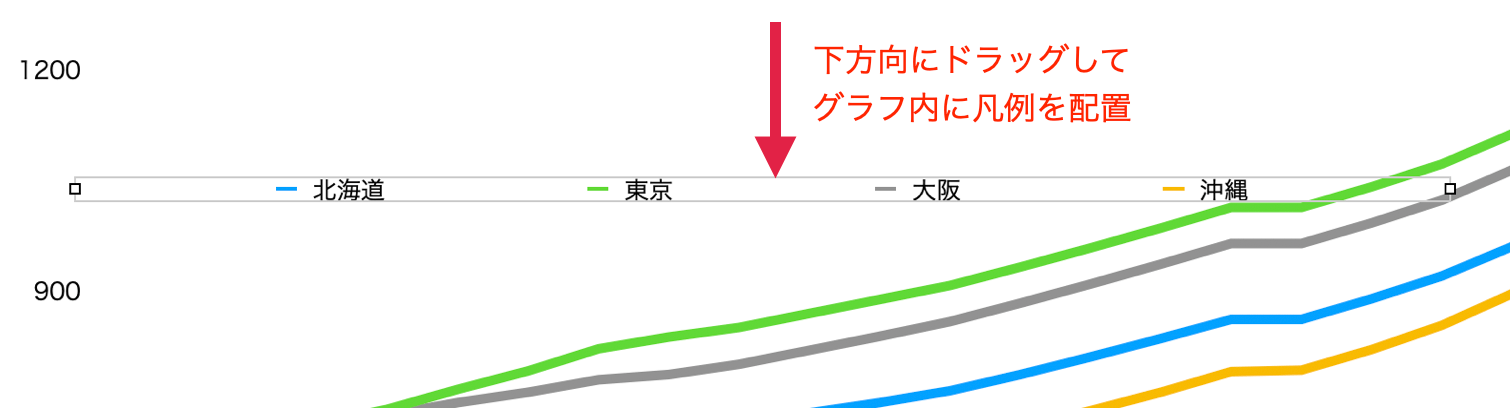
その後、凡例を左に寄せます。これで上部にタイトルを入れる余裕ができました。
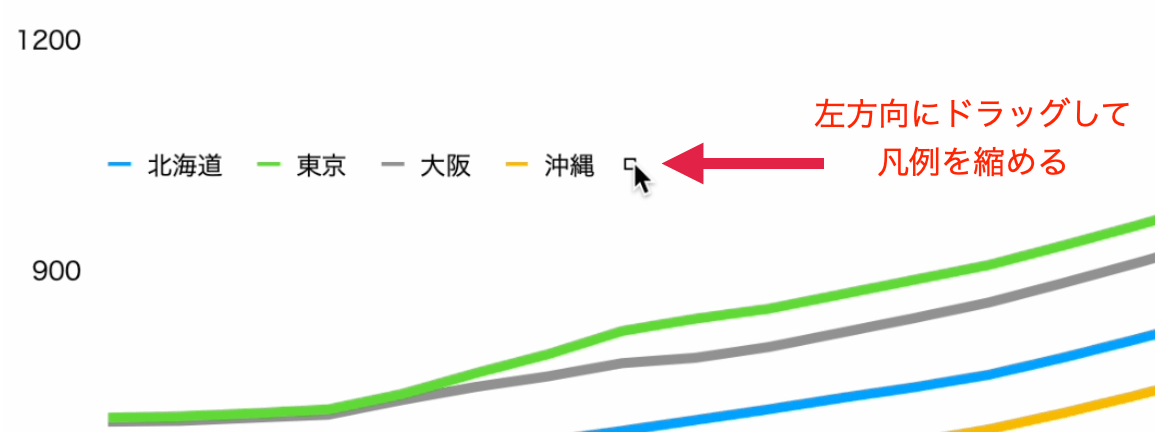
凡例が選択されている状態から、グラフ全体を選択し直した後にサイドバー(フォーマット)の「グラフ」のタブをクリックします。
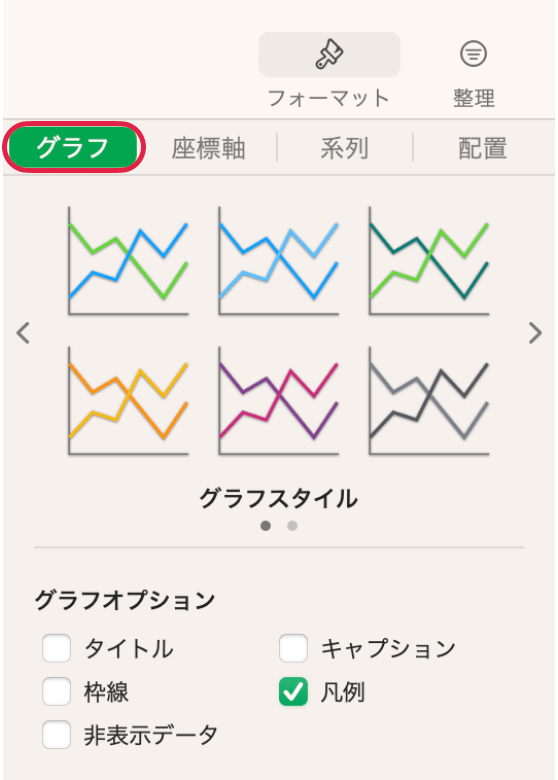
「グラフオプション」のタイトルをクリックし、チェック状態にします。
グラフの上部に「タイトル」が出現します。
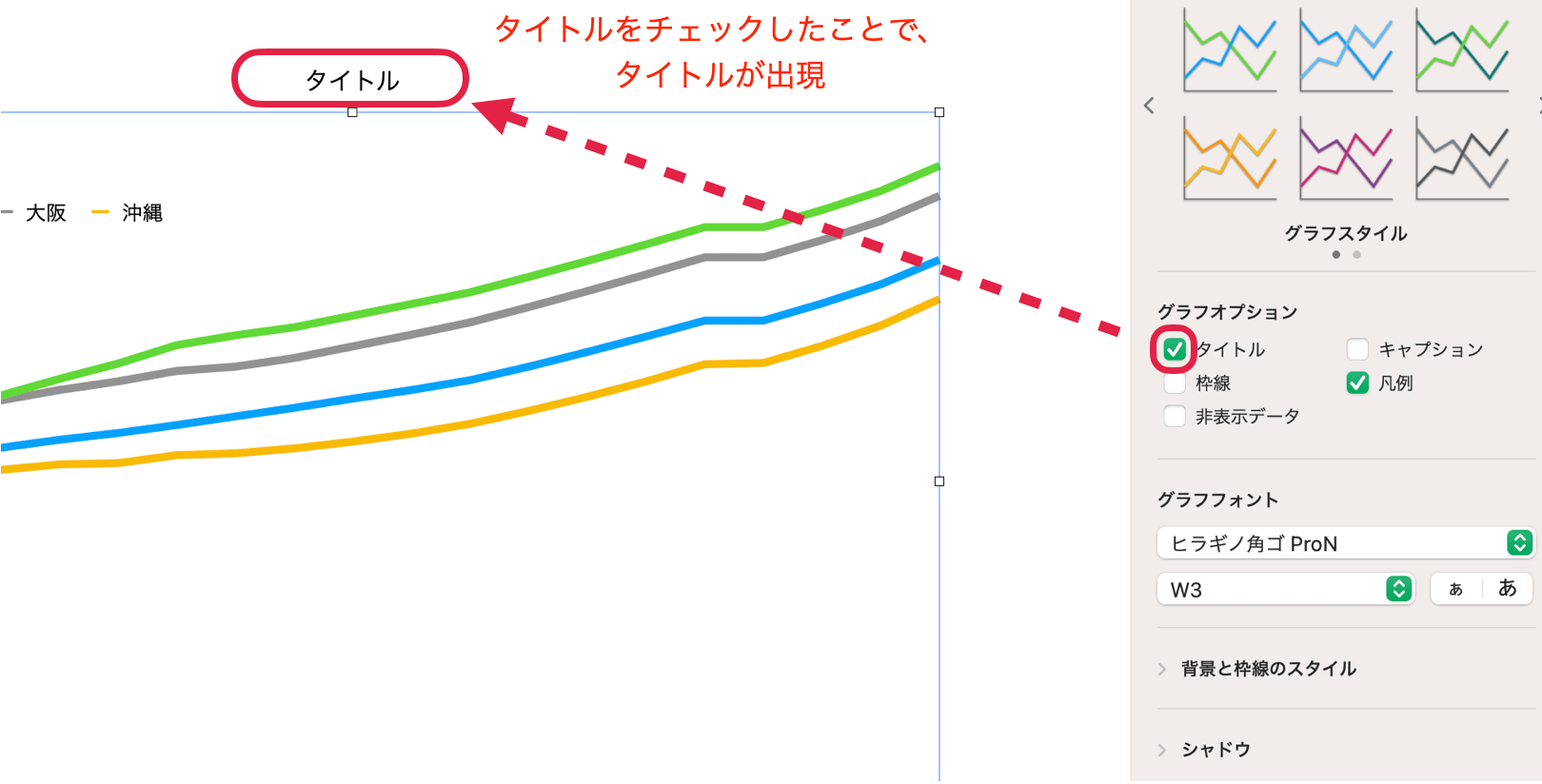
「タイトル」を変更するためにダブルクリックし、テキストを「地域別最低賃金改訂状況」に変更します。
サイドバー(フォーマット)の「タイトル」のタブにあるフォントサイズを変更します。
上向きのマーク(^)をクリックして、12ptから15ptに変更します。
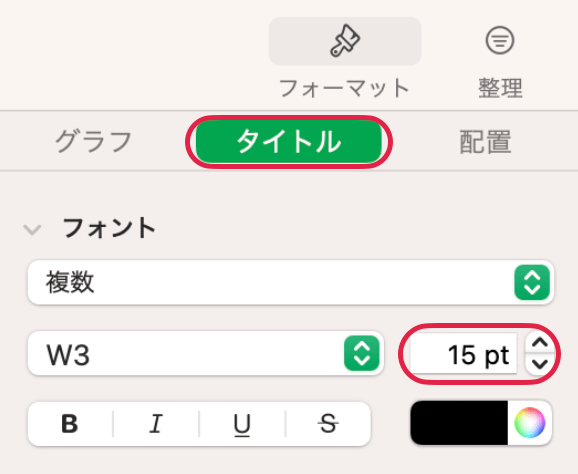
凡例とタイトルの調整が完了しました。

折れ線のスタイル変更
最初に折れ線の並び順を変更します。
凡例が右から「北海道」、「東京」、「大阪」、「沖縄」と並んでいるのに対して、グラフの方は上から「東京」、「大阪」、「北海道」、「沖縄」の順番になってるため、直感的に見にくい点を修正します。
黄緑色の折れ線をクリックします。
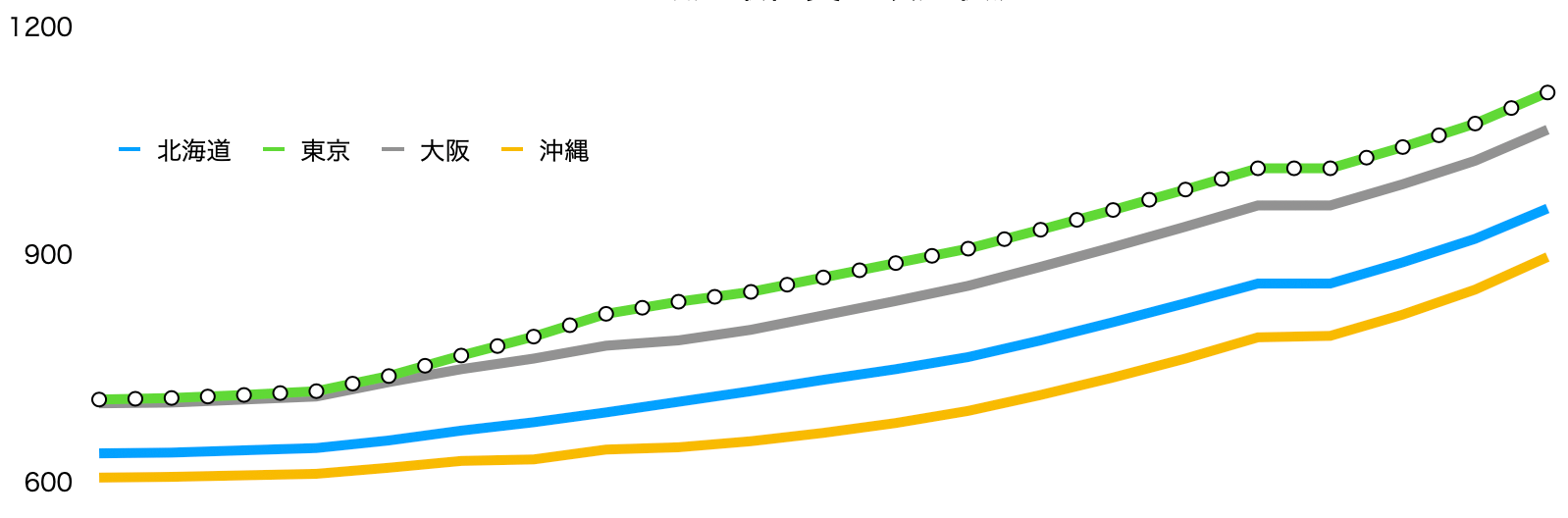
サイドバー(フォーマット)の「系列」をクリックします。

「データ」の「順番」の上向きのマーク(^)をクリックして、2から1に変更します。
「東京」の折れ線の色が黄緑色から水色に変化し、凡例の並びが右から「東京」、「北海道」、「大阪」、「沖縄」になりました。
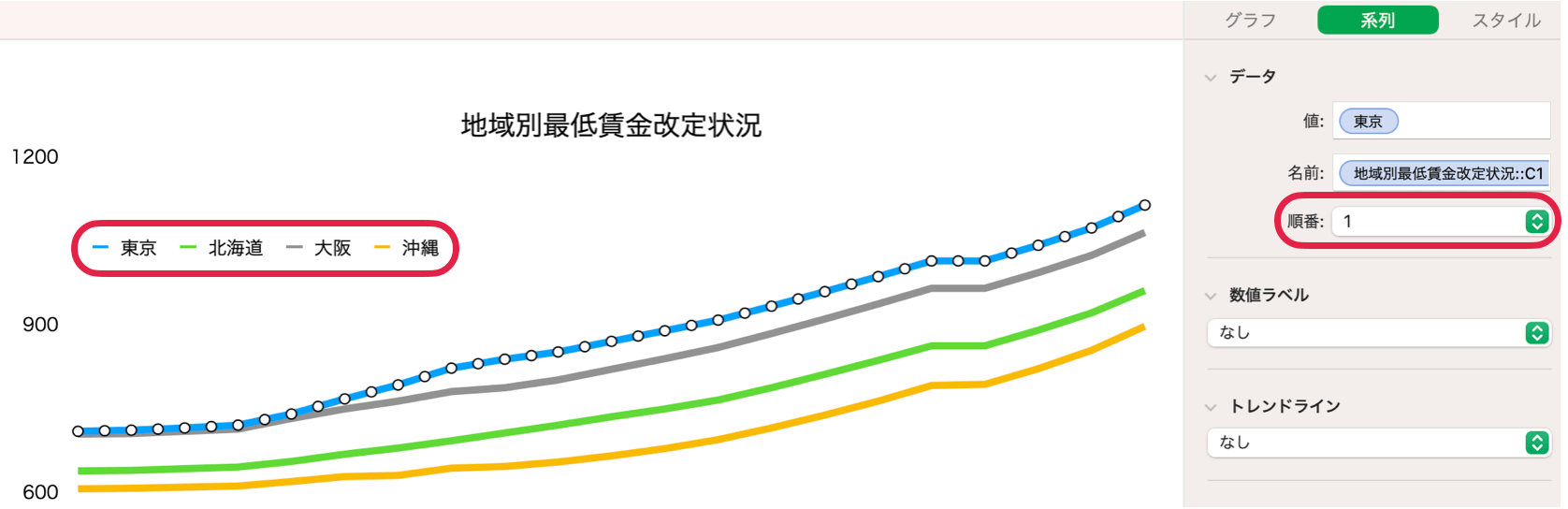
同様の手順で「北海道」と「大阪」の順序も入れ替えましょう。
灰色の折れ線をクリックします。
サイドバー(フォーマット)の「系列」をクリックします。
「データ」の「順番」の上向きのマーク(^)をクリックして、3から2に変更します。
「東京」の折れ線の色が黄緑色から水色に変化し、凡例の並びが右から「東京」、「大阪」、「北海道」、「沖縄」になりました。
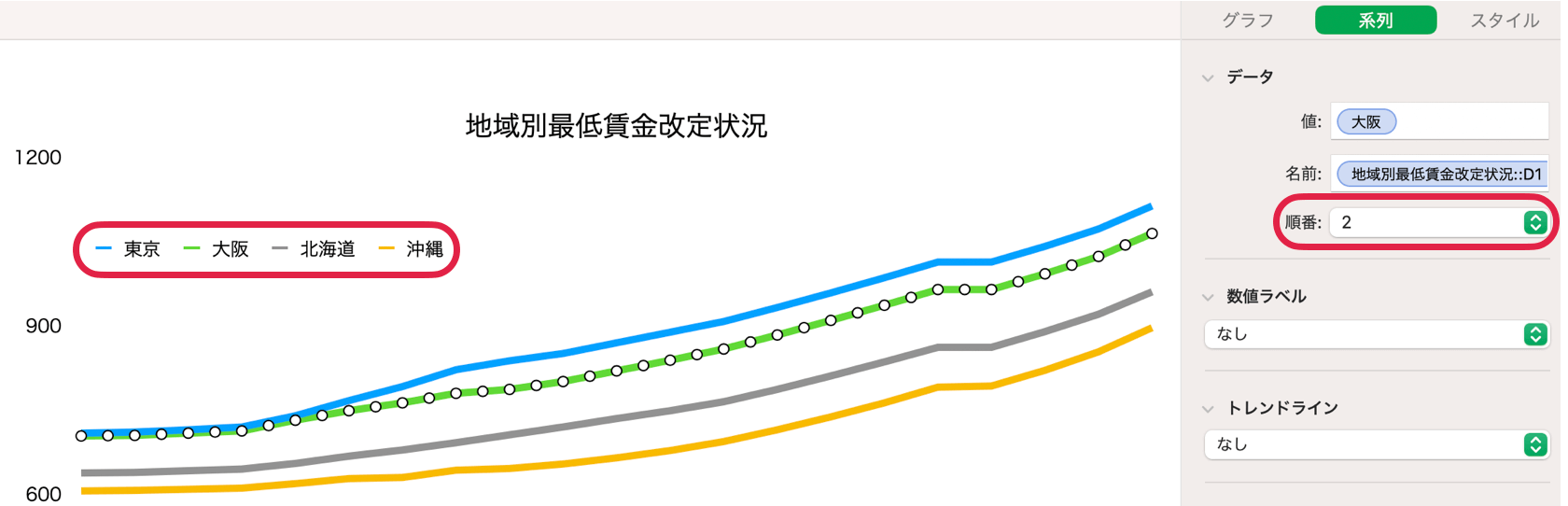
次に折れ線にマーカーを付けていきます。
現在、黄緑色の「大阪」の折れ線が選択されている状態です。すべての折れ線に選択するために、[Command]キーを押しながら、残りの3つの折れ線をクリックしていきます。
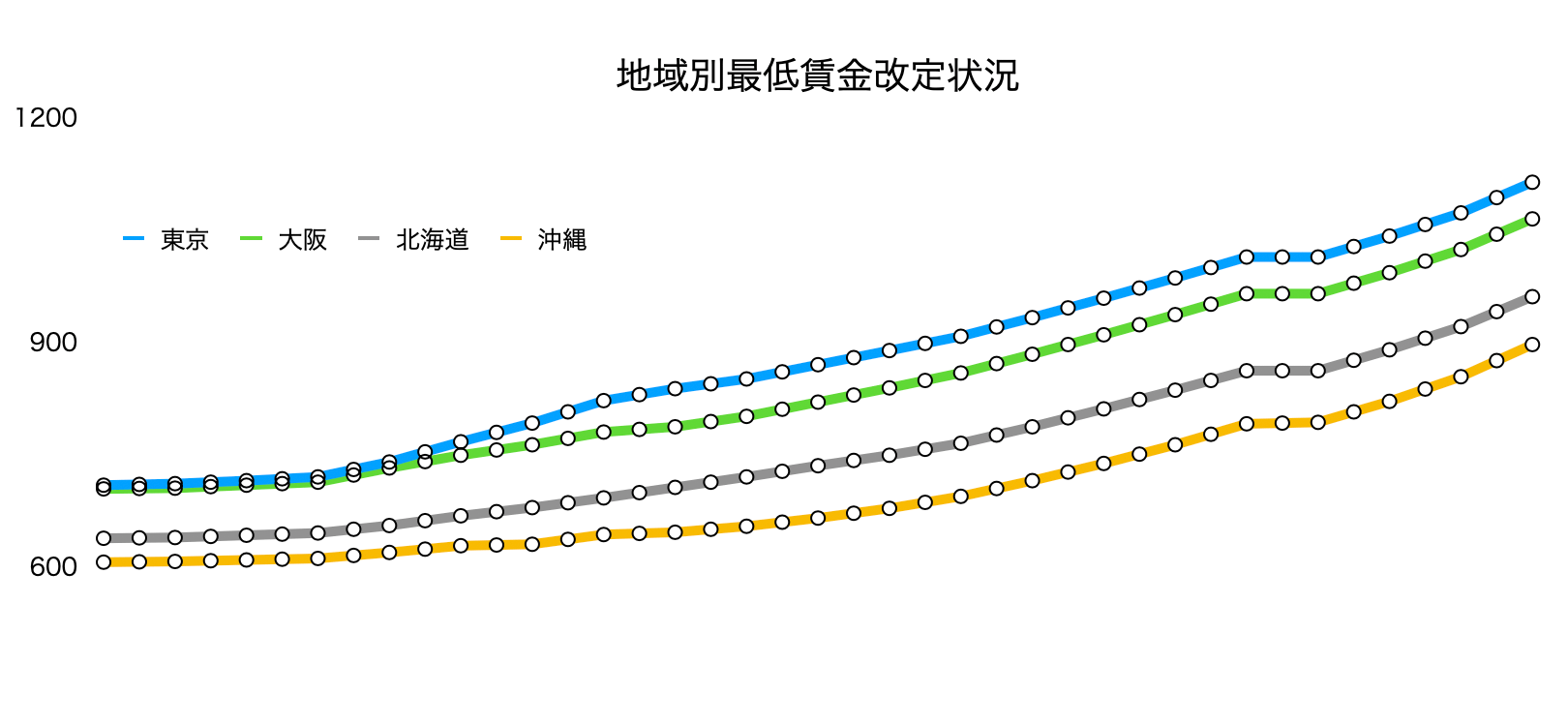
サイドバー(フォーマット)の「スタイル」をクリックします。
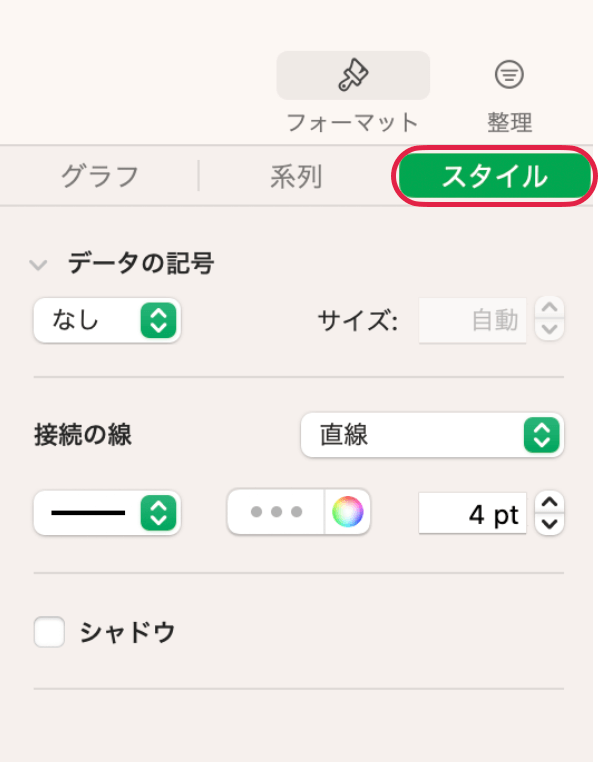
データの記号を「なし」から「○」に変更します。
「データの記号」に対して、「線」という項目が新たに出現しました。
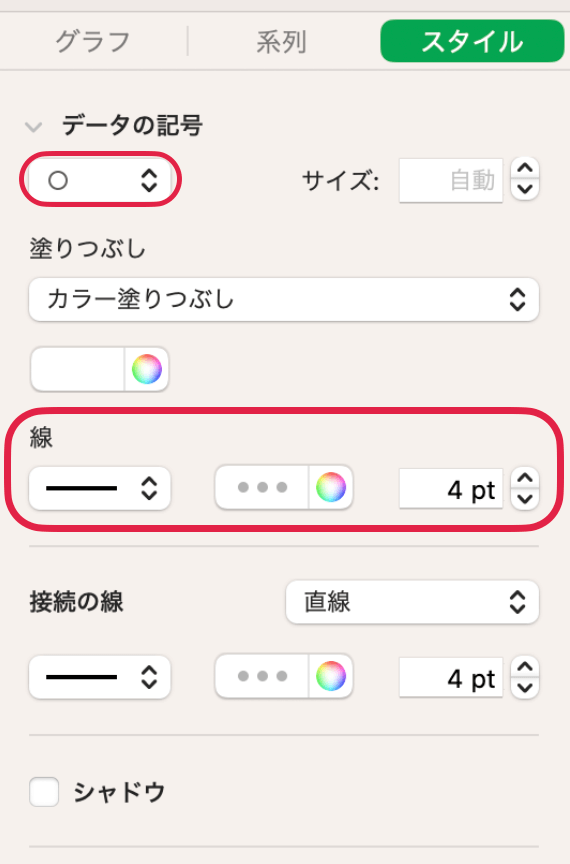
この線のサイズを4ptから2ptに変更します。
折れ線に適切なサイズのマーカーが追加ことでデータの変化が分かりやすくなりました。
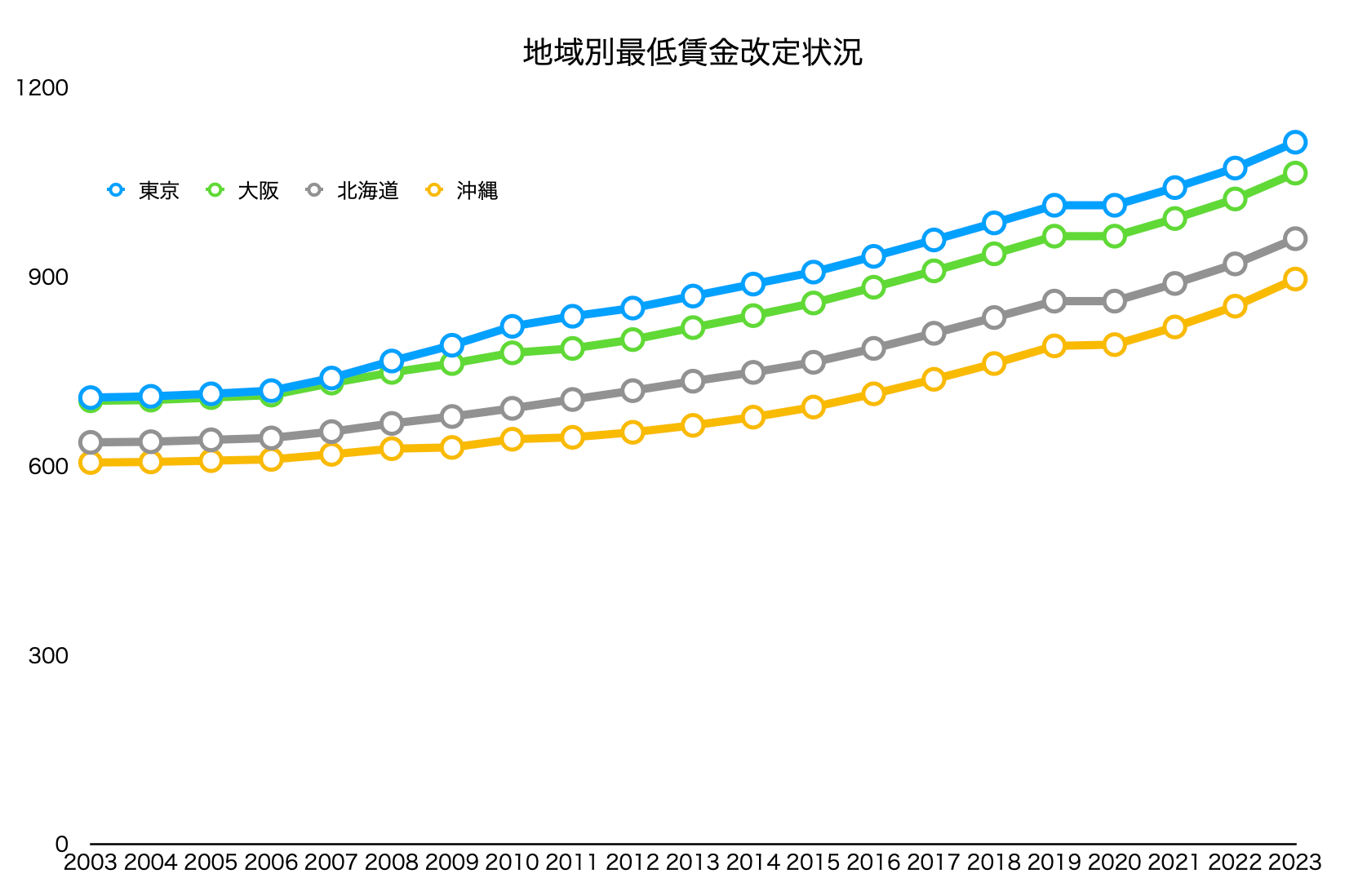
座標軸の変更
座標軸を変更していくために、グラフ全体を選択します。
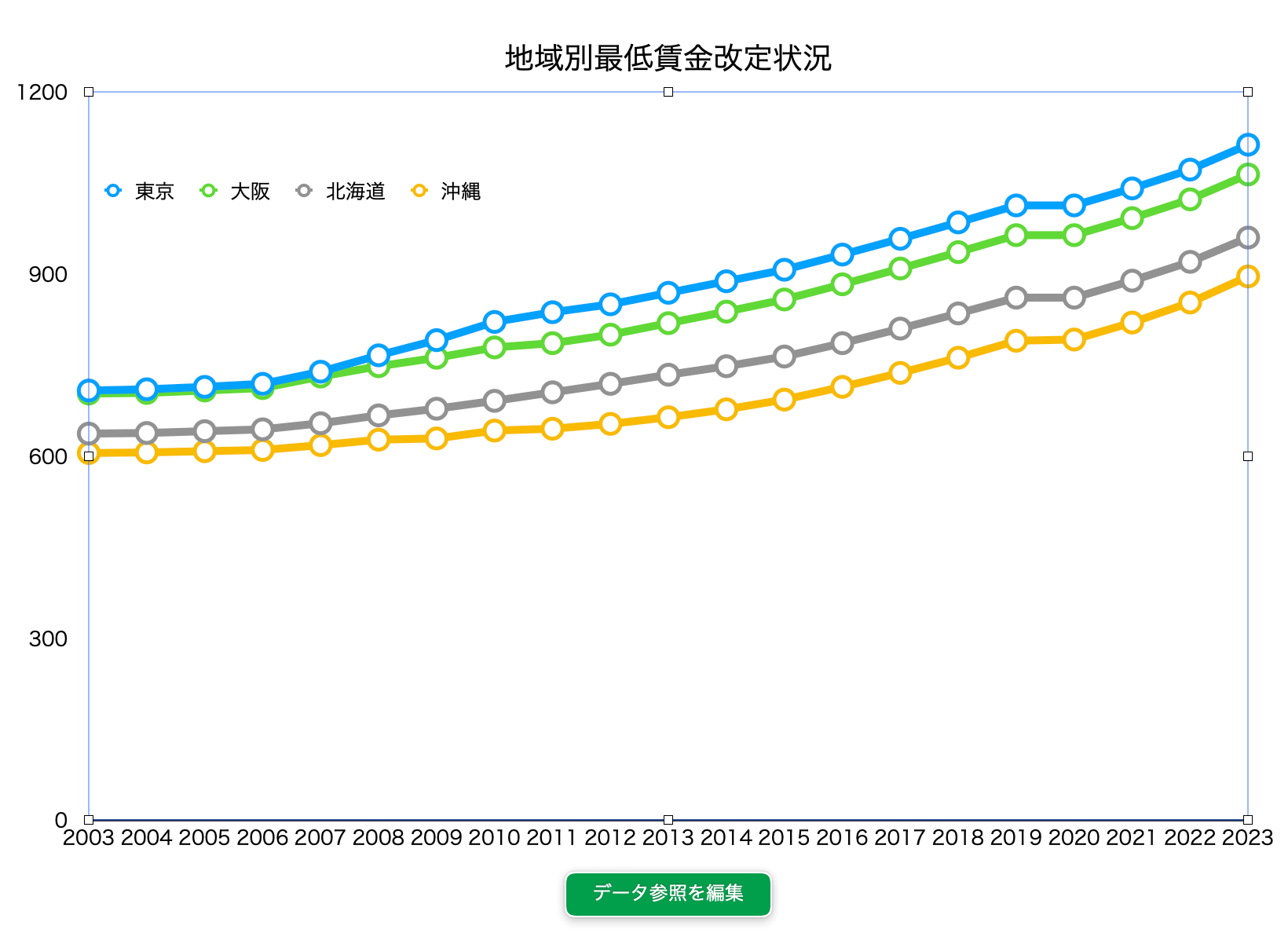
サイドバー(フォーマット)の「座標軸」のタブをクリックします。さらに直下にあるパネルが「値 (Y)」になっていることも確認します。

グラフに縦の軸線が無いため、「軸オプション」の軸線にチェックを入れます。

次に軸目盛りを変更していきます。
発行年月の2003と最低賃金の0の場所が近くて窮屈になっているため、「数字ラベル」の「最小値の表示」のチェックを外します。
最低賃金の目盛りの数字が少ないため、表示数を増やして分かりやすくします。
「軸目盛り」の「目盛り数」のメジャーの数字を4から6に変更します。

最下部(グリッドライン(小)の下)に表示されている「目盛り」を「なし」から「内側」に変更します。

同じ様に横の軸線に対しても、目盛りをつけたいため、サイドバー(フォーマット)のパネルを「値 (Y)」から「カテゴリ (X)」に変更します。
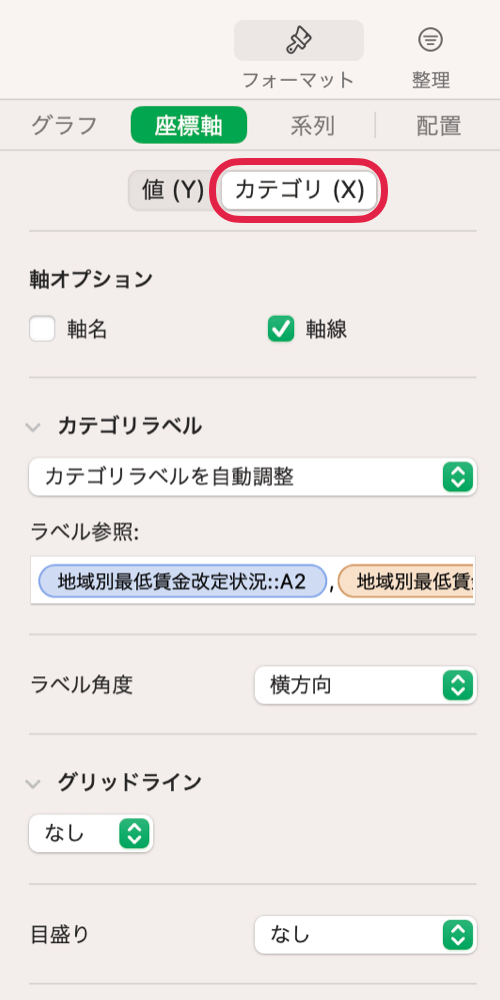
最下部(グリッドラインの下)に表示されている「目盛り」を「なし」から「内側」に変更します。
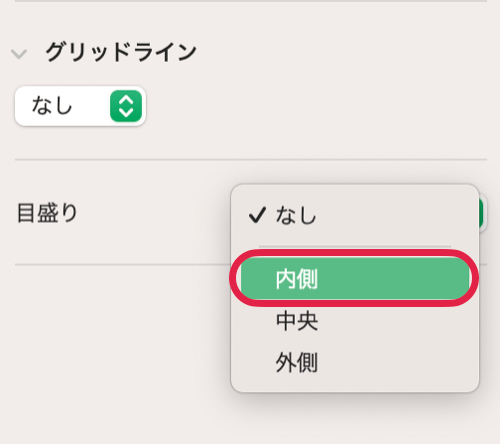
すっきりと見やすくなった折れ線グラフが完成しました!!
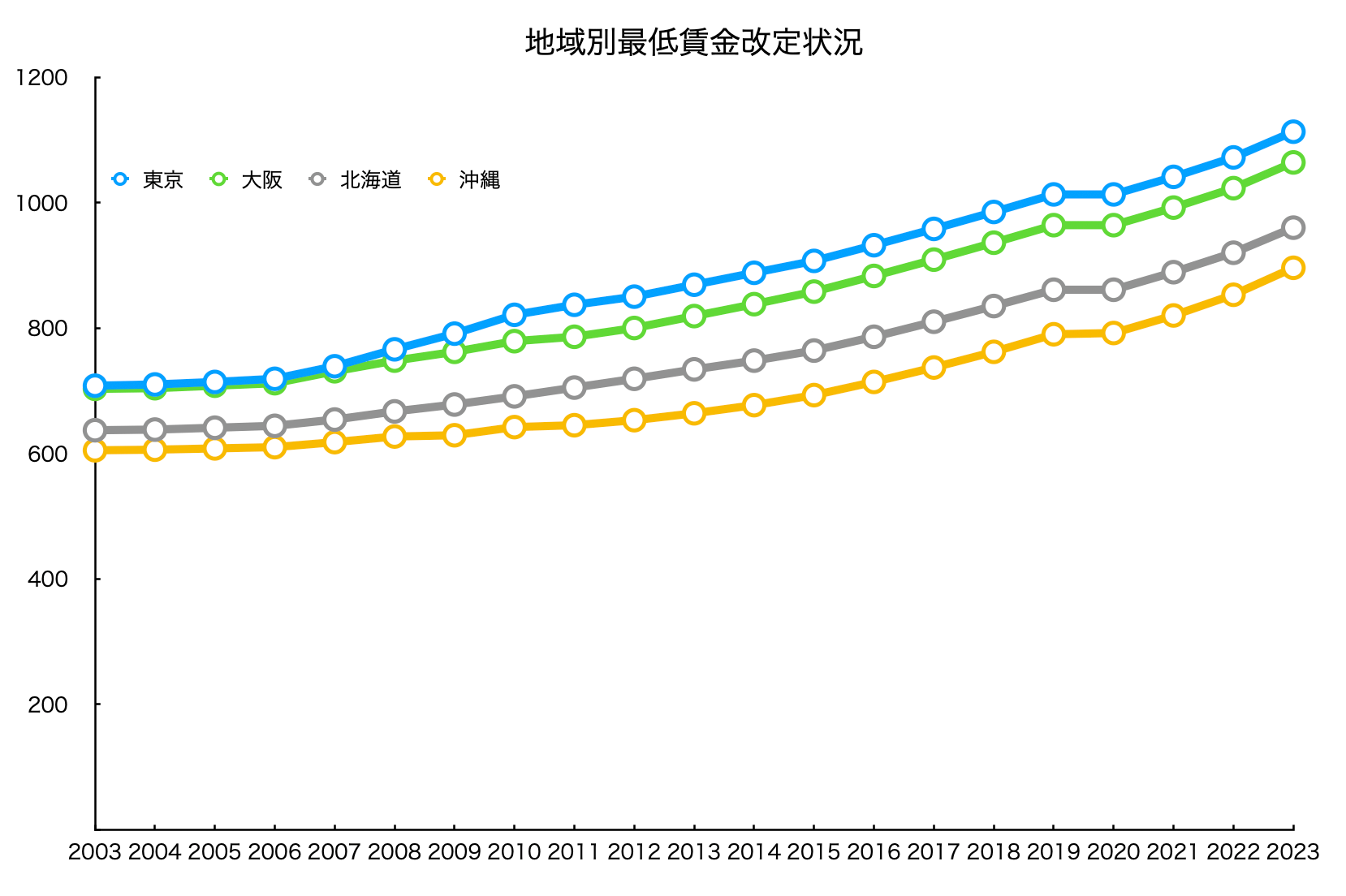
まとめ
今回は、折れ線グラフをを作成する方法を説明しました。
解説したポイントは以下の4つとなります。
・グリッドラインを消す
・凡例と折れ線を場所を近づけて、並びを一致させる
・折れ線にマーカーを付ける
・目盛りの粒度を見やすい数に調整する
折れ線グラフは、規定値(デフォルト)のまま使わずに、見やすくするための工夫をしていきましょう。
グラフの役割や特性を理解したいという方は、下記で紹介している本も参考にしてみてください。
