Numbers(iWork)を使って計算式を作っていると、参照先のセルを固定したい場面が出てくると思います。
そんな時には「絶対参照」というものを使います。ちょっと難しそうな言葉ですよね。
本記事では実際に表を作りながら分かりやすく解説します。
参照の種類
Numbersの参照は、大きく分けて2種類あります。
「相対参照」と「絶対参照」です。
参照を使うセルが一つだけの場合、特に意識する必要はありません。参照を使うセルと連続したデータの自動入力(オートフィル)を掛け合わせた時に、参照の種類を理解しておく必要があります。
相対参照
例として、下記の「遊園地の来場者数」の表を使って説明します。
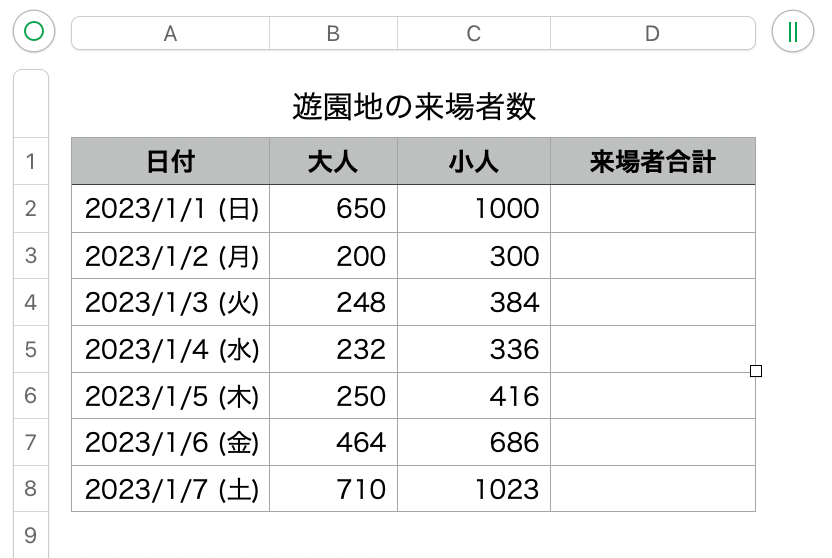
2023/1/1(日)の来場者の合計を求めるために、セルD2に「=」を入力します。
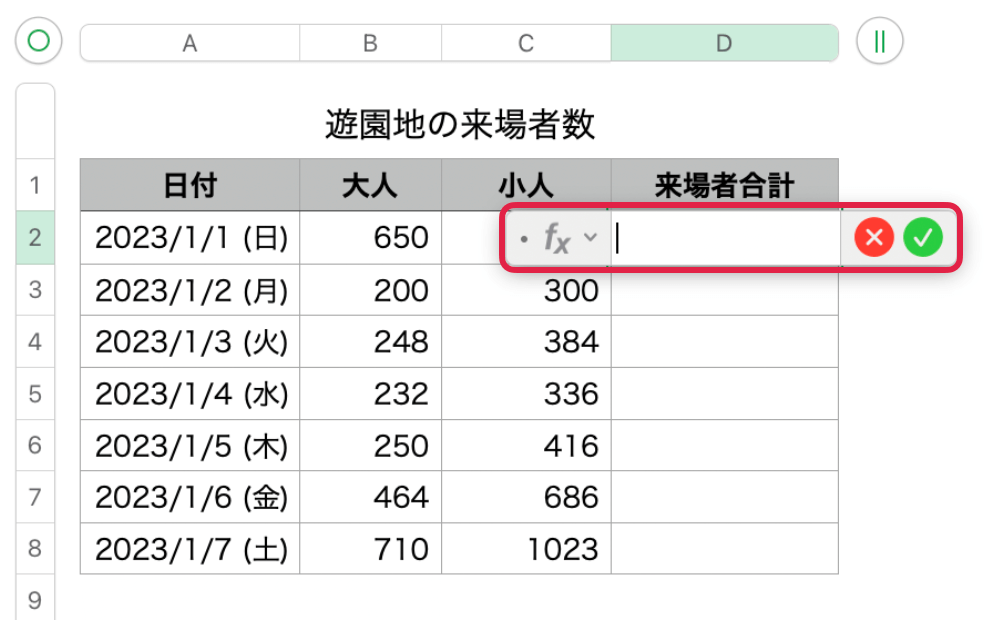
数式を入力するダイアログが出現するので、「B2+C2」と入力してチェックマークをクリックします。

これでセルD2の値は、セルB2とセルC2を参照して計算している状態となります。
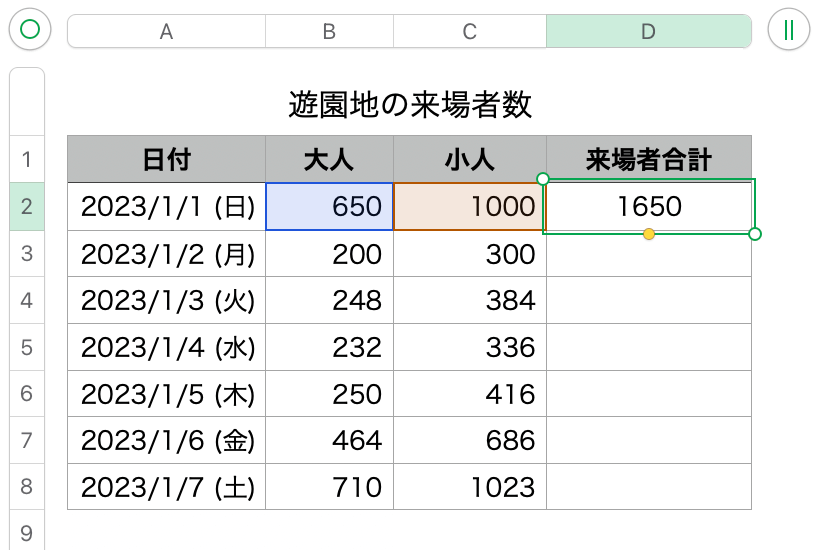
この状態で、 セルD2の下部にある黄色のハンドルをそのまま下までドラッグします。


すると、2023/1/3(月)から2023/1/7(土)までの来場者合計を一気に求めることができました。
セルD8をダブルクリックして、式を見てみます。

式に「B8+C8」と入力されているため、これでオートフィルによって値も相対的に参照されていることが分かりました。
絶対参照
絶対参照は、式の中で固定したいセルがある場合に活用されます。
相対参照と同じ様に、単純にセルを参照してオートフィルを使うとうまくいかないので、すぐに気付くと思います。
実際に「米国株価」の表を使って解説していきます。
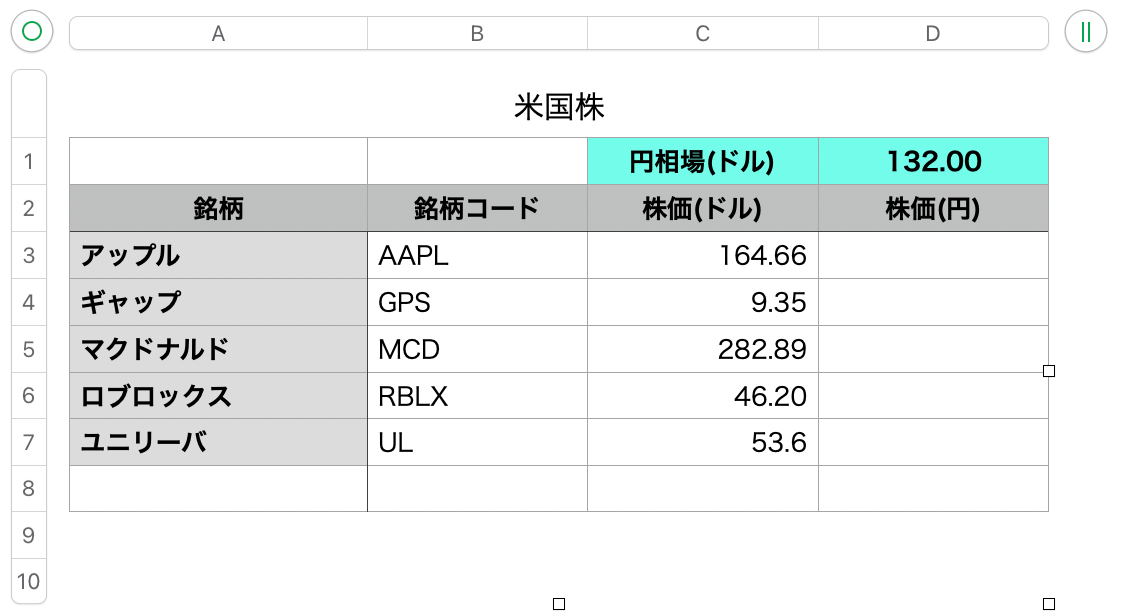
アップルの株価を日本円で求めるために、セルD3に「=」を入力します。
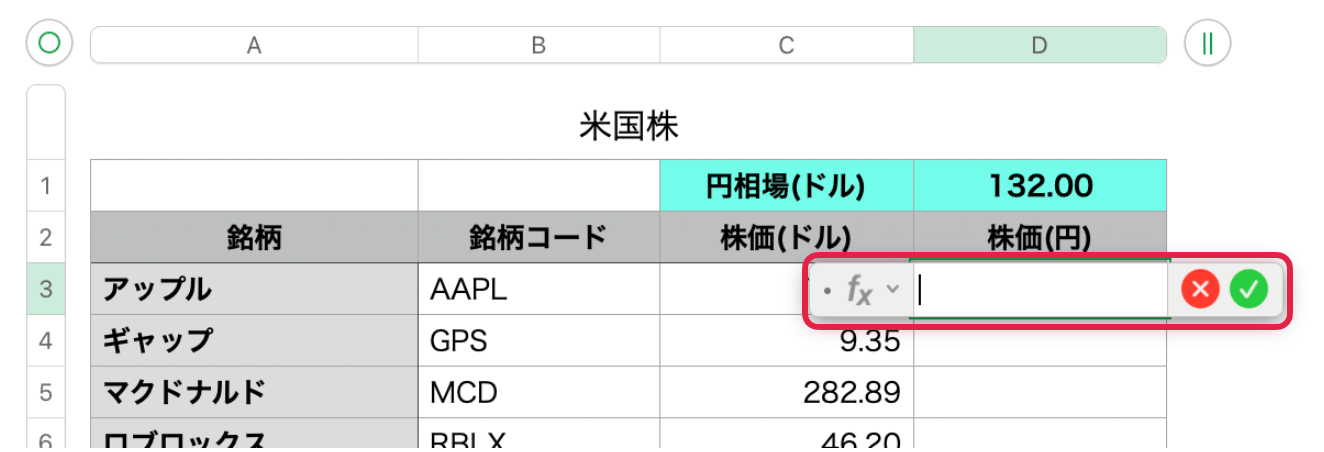
数式を入力するダイアログに「C3*D1」と入力します。
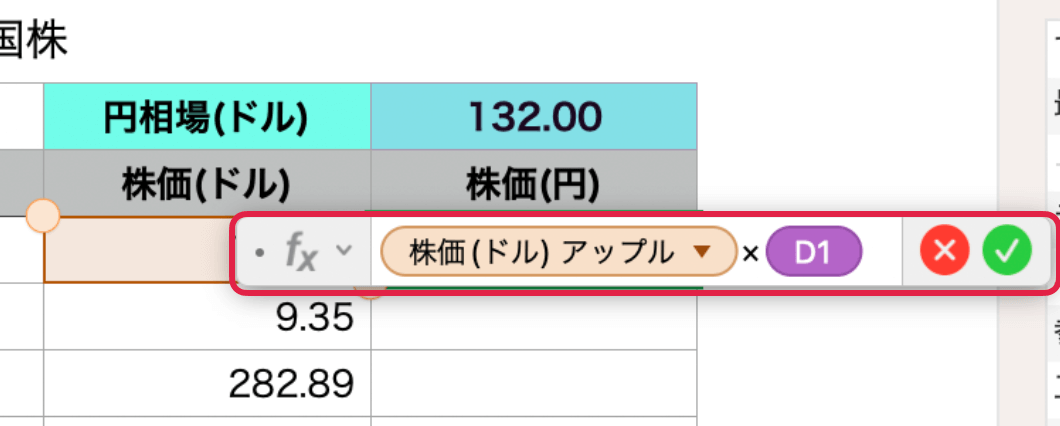
ダイアログ上の表示は「株価(ドル)アップル x D1」と変化しますが、そのままチェックマークをクリックします。
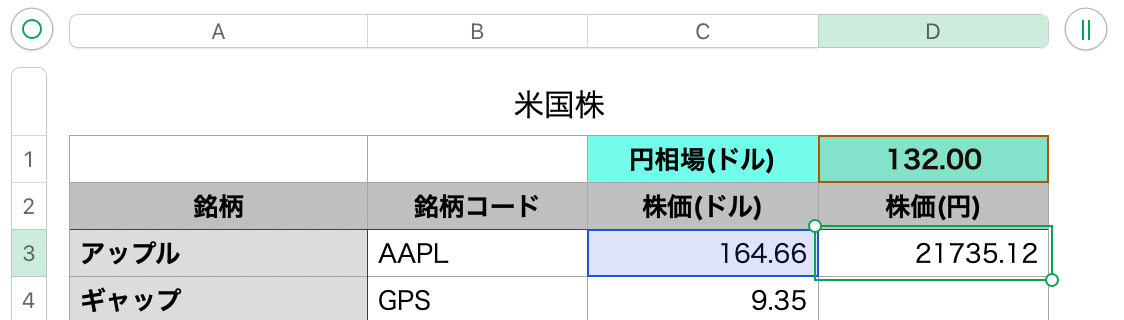
これでセルD3の値は、セルB3とセルC1を参照して計算している状態となります。
この状態で、 セルD3の下部にある黄色のハンドルをそのままセルD4までドラッグします。
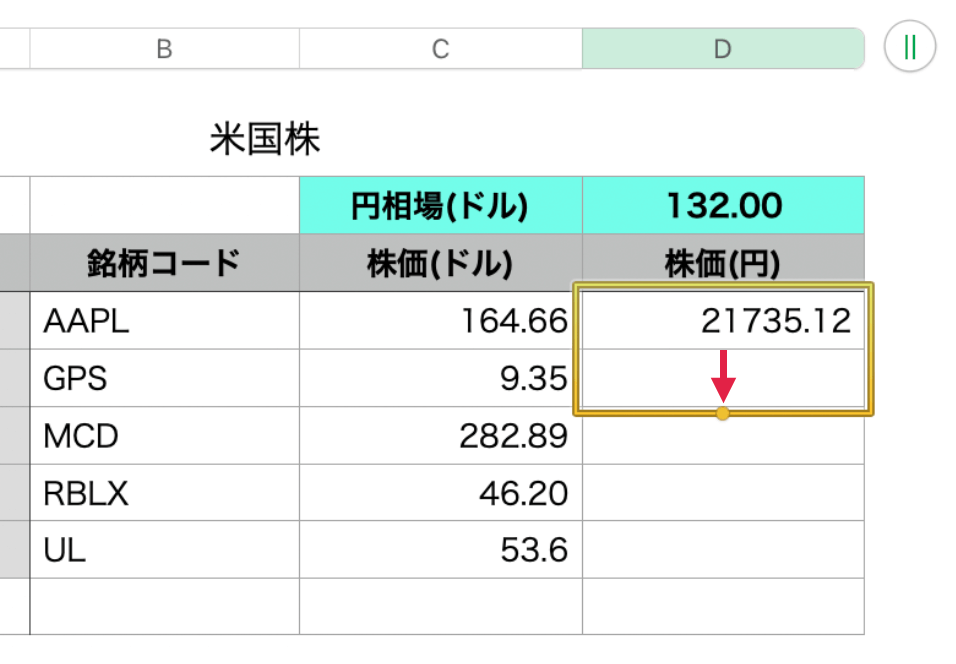

赤い三角の警告マークが表示されました。
なぜ警告が出てしまったのか、セルD4をクリックして式の中身を見てみましょう。
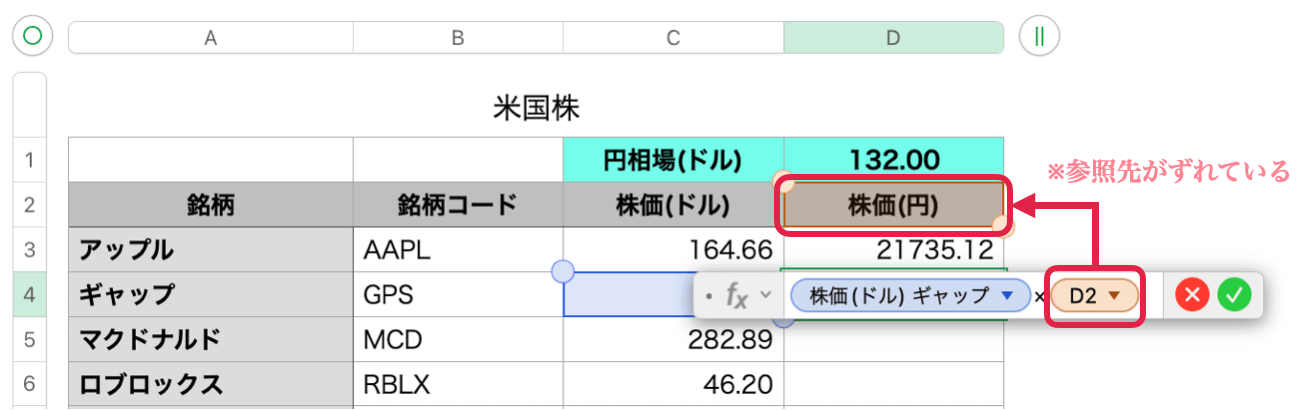
ダイアログ上の表示が「株価(ドル)ギャップ x D2」となっていて、セルD1を参照をしていないことが分かりました。
一旦、バツマークをクリックして数式ダイアログを閉じます。
それではオートフィルを使った時もセルD1の参照を固定するために、絶対参照を使って修正していきます。
セルD3をダブルクリックして数式ダイアログを表示させます。

式の中の「D1」の右隣にある▼(下三角マーク)をクリックします。

「行を保持」、「列を保持」というチェックボックスが出現しました。
その下に「ペーストや自動入力時にオリジナルの行や列のアドレスを保持」という説明文があります。
これが参照を絶対参照にするための機能です。先ほどの例では参照先の行がずれてしまいエラーが発生していたので、ここで「行を保持」をチェックします。

チェックを入れると、「D1」が「D$1」に変化しました。このドル記号($)が絶対参照の記号です。行番号の前に「$」が入ることで、行を固定して絶対行参照になっています。
ダイアログのチェックマークをクリックして閉じます。
この状態で、 セルD3の下部にある黄色のハンドルをセルD7まで下にドラッグします。
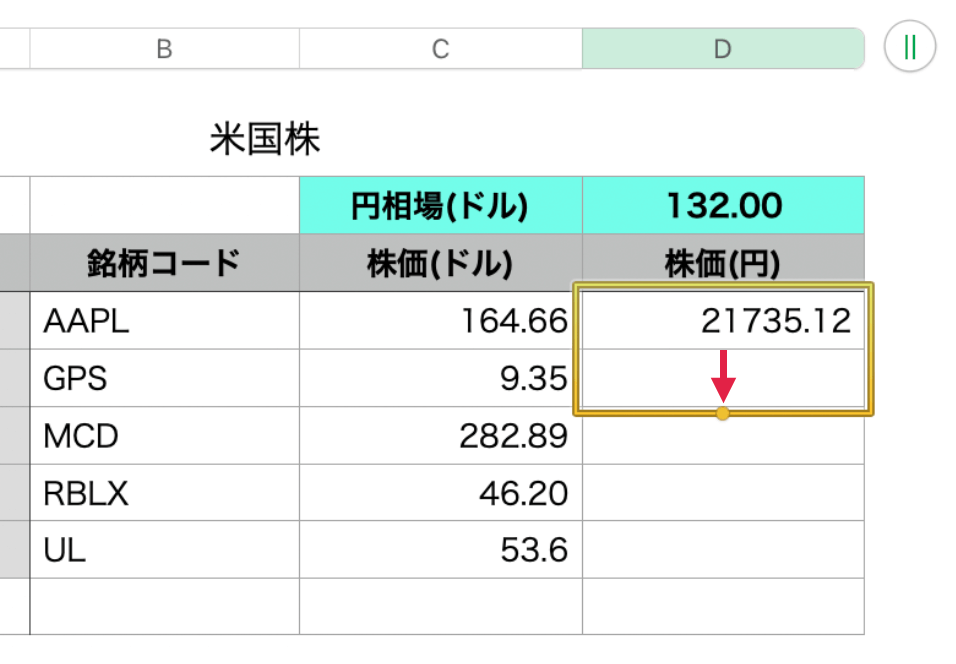

これで完成です!!
絶対行参照を使うことで、アップル以外の銘柄についても正しく「株価(円)」の計算ができました。
絶対参照で気をつけたい点は、コピーやオートフィルを縦方向に使うか横方向に使うかによって「$」の付け方が変わります。
ドル記号($)と絶対参照の種類を表にあらわすと以下の様になります。※参照先はA1とします。
| 種類 | 参照方式 |
|---|---|
| 絶対参照(行、列を保持) | $A$1 |
| 絶対行参照(行を保持) | A$1 |
| 絶対列参照(列を保持) | $A1 |
まとめ
今回は、絶対参照の使い方についてドル記号($)を付けて参照先セルを固定する方法を説明しました。また、相対参照と絶対参照の違いについてもエラーを出してみて解説しました。
実際の業務でも、数式の中に固定したいセルがある場面は多く存在すると思うので、使いこなしてマスターしましょう。

